

 http://www.microsoft.com/TechNet/boes/bo/sna/technote/reviewer/testdrv.htm (PC Press Internet CD, 03/1996)
http://www.microsoft.com/TechNet/boes/bo/sna/technote/reviewer/testdrv.htm (PC Press Internet CD, 03/1996)
| Updated: March 15,1996 |
 Introduction
Introduction
 Test Drive SNA Server 2.11 with an IBM AS/400
Test Drive SNA Server 2.11 with an IBM AS/400
 Test Drive SNA Server 2.11 with an IBM Mainframe
Test Drive SNA Server 2.11 with an IBM Mainframe
 Examine SNA Server's Integration with NetView
Examine SNA Server's Integration with NetView
 Examine SNA Server's Integration with Windows NT
Examine SNA Server's Integration with Windows NT
 Use the SNA Server Trace Tool
Use the SNA Server Trace Tool
The purpose of the test drive is to walk you through a few of the basic features of SNA Server. You will see for yourself how easy it is to set up and use SNA Server version 2.11 to connect PCs to IBM® mainframes and IBM AS/400® computers. You can use the management and administration tools that are part of SNA Server, observe the tight integration of SNA Server with Windows NT™, and check out SNA Server's integration with the IBM NetView® console facility.
As you go through this section you will notice how SNA Server simplifies the complexities of SNA connectivity by providing many configuration defaults as well as an easy-to-use graphical Admin tool, which looks and behaves like the Windows® File Manager.). Note that limitations of space as well as the richness of SNA Server functionality prevent many SNA Server features from being shown in these test drives.
This test drive requires that you have Windows NT Server version 3.5 or Windows NT Server version 3.51 running on the computer on which you will install SNA Server. The client part of the test drive requires that you have at least one PC connected (through a LAN) to the server and running Windows version 3.x or one of the Windows NT operating systems. If you are using a PowerPC then you need to run Windows NT Server 3.51. If you have questions about minimum hardware requirements to run SNA Server, see Appendix B: Competitive Comparisons. Also see the SNA Server product documentation.
Instructions for two live test drive options (SDLC dial-up to mainframe or AS/400) follow. The table below shows the high-level flow of steps through each test drive with common elements designated by rows that bridge both columns.
Mainframe Test Drive AS/400 Test Drive Install the MicroGate SDLC Install the MicroGate SDLC Adapter MG96/MG144 Adapter MG96/MG144 Install SNA Server Version 2.11 Install SNA Server Version 2.11 Test Drive SNA Server 2.11 with Test Drive SNA Server 2.11 with an IBM Mainframe an IBM AS/400 1. Configure Your Server 1. Configure Your Server 2. Configure the SDLC 2. Configure the SDLC Connection Connection to the ES/9000™ to the AS/400 3. Create a Pool for 3270 LUs 3. Add a New User for Your 4. Assign LUs to the 3270 Pool Server 5. Add a New User for SNA 4. Access RAINIER (AS/400) from Server Your Server Using the 5250 Applet 6. Assign Sessions from the 5. Access RAINIER (AS/400) from 3270 Pool to a User a Client PC on Your LAN 7. Access the IBM Mainframe 6. Gather Diagnostic Information (ES/9000) with the 3270 Applet with the SNA Server Admin Tool 8. Access the IBM Mainframe (ES/9000) from a Client PC on Your LAN 9. Gather Diagnostic Information with the SNA Server Admin Tool Examine SNA Server's Integration with the Mainframe NetView Facility 1. Demonstrate NetView Run Command Integration 2. Demonstrate NetView Alerter Integration Examine SNA Server's Integration Examine SNA Server's Integration with Windows NT with Windows NT 1. Windows NT Performance 1. Windows NT Performance Monitor Monitor 2. Windows NT Event Viewer 2. Windows NT Event Viewer Use the SNA Server Trace Tool Use the SNA Server Trace Tool
Before you can start the mainframe or AS/400 test drives, you must first install the MicroGate SDLC adapter card in your computer. You must also run the SNA Server Setup program to install SNA Server on the computer where you installed the adapter. After completing a system-specific part of the test drive (AS/400 or mainframe), you can examine the integration of SNA Server with Windows NT, and run the SNA Server Trace tool.
You can obtain necessary information for connecting to the mainframe or AS/400 at Microsoft (which are set up for this test drive) by contacting Tom Uusnakki, program manager for SNA Server at Microsoft. The following contact information for reaching Tom Uusnakki:
Tom Uusnakki can also provide a free loaner SDLC adapter/modem (again, for members of the press only).
The following show you how to install the SNA adapter in the computer you want to install SNA Server on. Please refer to the SNA Server system requirements in the SNA Server Data Sheet before installing the adapter. This adapter has the modem built in to the same card with the SDLC adapter. You can use it for SDLC communication as well as async communications (RAS, CompuServe®, and so on) but not at the same time.
The adapter requires two interrupts, and two I/O addresses, respectively:
SDLC portion IRQ 3 always, no options
I/O address 380 (as
primary adapter); 3A0
(as secondary)
Async (UART) portion IRQ 3,4,5,9
I/O address 3F8, 2F8,
3E8, 2E8
Make sure that no other device in your computer uses IRQ 3 or IRQ 9, and that no other device uses I/O address ranges 380 and 2E8.
Disable COM2 (which uses IRQ3) using your CMOS setup. Leave COM1 enabled for another use. Then do the following:
Enable the serial device driver using Windows NT Control Panel/Devices.
Set up the async communications port, COM4, in the Windows NT Control Panel/Ports tool with:
I/O Address 2E8 (Make sure there are no I/O address
conflicts!)
IRQ 9 (Make sure there are no IRQ
conflicts!)
You can leave the rest of the port configuration parameters set to the default values.
DIP switch S1: 11 00 000 1
11 = COM4 2E8h (could also use COM3) 00 = IRQ 9 (another good option is IRQ 5) 000 = Sync Link disabled 1 = SDLC uses primary I/O address (0 for secondary address. 3A0) (380)
DIP switch S2: 11 1 1
11 = IRQ 3 for sync link interrupt; irrelevant 1 = SDLC option DMA Channel selected 1 = Multiplexing between SDLC & async set to autoswitch
J1 installed
J2 installed
AT
An indicator of OK shows that the modem is responding.
If you hear the modem dialing, the test is successful. If not, something is wrong with the card settings (for example, the IRQ settings) or the port configuration.
+ + +
This stops the modem dialing sequence.
ATH
This hangs up the modem.
Before installing SNA Server, you should shut down any applications, such as Microsoft Office, that use the CTL3DV2.DLL. Also read "A.3 Upgrading from earlier versions of SNA Server" in README.TXT.
You can install SNA Server either from CD-ROM or 3.5-inch diskettes. If you install it from CD-ROM, your CD-ROM drive may require the CD to be in a caddy before inserting it into the drive. If you have SNA Server version 2.0 installed on your computer, you must remove it-using the Remove option in SNA Server Setup-and restart the computer. Alternatively, you can install SNA Server version 2.11 on a different computer. To install SNA Server on a RISC computer, you need Windows NT version 3.5. PowerPC based processors require Windows NT 3.51 Beta (build 944) or later.
If you use this service with either the continuous 3270 or 5250 demo scripts, be sure to install SNA Server into the default location proposed by setup (C:\SNA), otherwise the sessions will not run continuously. For detailed instructions on the installation and use of the demo SDLC link service instructions in DOCS\211\ENHANCE\DOC\02INST.DOC on the SNA Server CD.
The following table describes the actions for you to take next in the dialog boxes presented during the SNA Server setup process.
Dialog Box Action
Welcome to Microsoft SNA Click Continue.
Server Setup
Choose Licensing Mode 1. For the test drive select Per Server
for, and enter a number, say 2. (Click
Help if you want to learn more about
Microsoft's licensing model.)
2. Click Continue
Per Server Licensing 1. Check the box
2. Enter the number of clients, and click
OK.
Software Licensing 1. Type your name, company name, and
product ID.
2. Click Continue
Installation Path 1. Accept the default path or type in
another.
2. Click Continue.
Select Client/Server 1. Select the client/server protocol(s)
Protocols you are using.
2. Click Continue.
Network Domain Name You will see this dialog box only if you
did not select Microsoft Networking (Named
Pipes) in the Select Client/Server
Protocols dialog box.
1. Type in the network domain name; for
more information, click Help.
2. Click Continue.
Change SNA Server Role 1. Select Primary Configuration Server.
2. Click Continue.
Review Settings You can change your settings if you change
your mind.
Click Continue to copy SNA Server files to
the designated location.
Link Service Installation 1. Highlight MicroGate SDLC Link Service
(or the link service you are using).
2. Click Install
MicroGate SDLC Link Service 1. Select Line Type: Switched:
Setup Server-Stored Number.
2. Select Constant RTS.
3. Click Adapter Details.
Make sure there are no IRQ conflicts, then
click OK.
4. Click Dialer Settings.
Comm. Port should be 4; Baud Rate should be
9600.
5. Click Continue.
Link Service Configuration This should show that the MicroGate SDLC
Link Service is installed and present the
opportunity to install another link
service. Click Continue.
SNA Server Setup Finished Click Admin.
The Program Manager will display the SNA
Server (Common) window with its icons, and
the SNA Server Admin window. Note that
windows in the Admin window may be
minimized. See screen illustrations below.
Next you will see the SNA Server icons appear in the SNA Server (Common) window in Program Manager (you may need to resize the window).
You may want to open the SNA Server Read Me file for the latest information that may affect your use of SNA Server.
The SNA Server Admin window should appear as shown below. The Admin window includes three other windows (which may be minimized): Servers and Connections, LU Pools, and Users and Groups. You can resize, reposition or scroll these windows just as you normally would in Microsoft Windows. In addition, you can adjust the width of any column heading (for example, LU Name). Just place the cursor over a vertical column division, and when the cursor changes to a vertical bar with arrows, click, drag and release.
Note Changes you make to SNA Server do not become effective until after the configuration is saved (Save button is on the right of the toolbar; the Save Configuration command is on the File menu). In addition, you must stop and restart the SNA Server after any change except adding a new user or assigning LUs to users. The Start (handshake) and Stop (breaking the handshake) buttons are as follows:
Each test drive uses examples of the SNA Server graphical user interface to guide you through the procedures while demonstrating how SNA Server overcomes the complexity of SNA connectivity.
Now that you have successfully installed SNA Server 2.11 and the SDLC link service on your computer, you can proceed to either of these test drives:
Test Drive SNA Server 2.11 with an IBM AS/400 via SDLC
Test Drive SNA Server 2.11 with an IBM Mainframe via SDLC
In the Servers & Connection window highlight the SNA server and double-click it to display the Server Properties dialog box. (In the example below the server is ALPHAAXP).
In the Server Properties dialog box, type the following information, using the TAB key to move from field to field in the dialog box. The illustration shows the relevant part of the dialog box.
Network Name: APPN
Control Point Name: DEMO1 (DEMO1 through DEMO8 are valid for
test drive.)
Click OK.
With the server still selected, click the Insert button (shown below) on the SNA Server Admin toolbar to display the Insert dialog box.
In the Insert dialog box (shown), select:
Logical Unit: APPC [Local]
Click OK.
In the New APPC LU Properties dialog box (partially shown), type the following information. Press TAB to move from field to field in the dialog box.
LU Alias: DEMO1
Network Name APPN
LU Name: DEMO1 (If you used something other than DEMO1
your DEMO8 or DEMO3 for local control Point Name for example, use
the same name.)
Leave other fields as defaults. SNA Server automatically enters options for you.
Click OK.
Highlight the connection (SDLC1 in the next example) and double-click it to show the connection properties. In the illustration, the SDLC1 connection is indented to the right to show that it is attached to the ALPHAAXP server. If there were more servers and connections, they would be displayed below SDLC1 with their identifying icons. The graphical relationship between servers, connections, and LUs makes it easy to keep track of them in a large SNA Server network. (Note that you can also create a new connection by opening the Services menu, choosing New Connection, selecting SDLC, and then completing the resulting dialog boxes as described.)
In the Connection Properties dialog box (partially shown), type or select the following:
Connection Name: AS400
Link Service: SnaMG2 (or whatever was created during
setup)
Remote End: Peer System
Activation: By Administrator
Allowed Directions: Outgoing Calls (meaning that you initiate
the connection)
Notice that Activation also provides the flexibility for automatic connection startup (On Server Startup) or starting the connection when a client asks for it (On Demandvery useful for a backup connection).
Important If you are from the press, obtain necessary information for connecting to the mainframe or AS/400 at Microsoft (which are set up for this test drive) by contacting Tom Uusnakki, program manager for SNA Server at Microsoft. The following contact information for reaching Tom Uusnakki is intended for members of the press only:
Tom Uusnakki can also provide a free loaner SDLC adapter/modem (again, for members of the press only).
Otherwise, use the SDLC demo link service described elsewhere.
Click Setup (in the Connection Properties dialog box). In the Setup dialog box (partially shown below), type or select:
Dial Data: Enter the phone number of the modem for the AS/400.
Examples of the general format for Dial Data are:
1,area code,phone number
9,1,area code,phone number (to
dial 9 for an outside line)
9,code for long-distance
carrier,area code,phone
number,,,,calling card number (to
dial 9 for an outside line, then
specify a particular long-distance
carrier along with the phone number
and a calling card number)
Local Node ID: 056 00001
Network Name: APPN (the AS/400 Local Network
Name)
Control Point Name: RAINIER (the AS/400 Local Control
Point Name)
Leave all other fields as defaults.
SNA Server fills them in for you.
Click OK (for Setup dialog box).
Click OK (for Connection Properties
dialog box)
Highlight the AS400 connection (Servers and Connections window), and click the Insert button. In the Insert dialog box (partially shown), select:
Logical Unit: APPC [Remote]
Click OK.
The New APPC LU Properties box should appear. In it (partially shown), select or type the following.
LU Alias: RAINIER
Network Name: APPN
LU Name: RAINIER
Uninterpreted LU Name: RAINIER
Support Parallel Sessions Selected as default by SNA
Server
Enable Automatic Selected as default by SNA
Partnering Server
Click OK.
The Servers and Connections window (partially shown) should now show RAINIER for the LU name when you highlight the connection, and DEMO1 (or the DEMO number you entered) when you highlight the server.
With the server, connection, and two LUs set up, you need to add a user. Click the Users and Groups window of the SNA Server Admin window, and then click the Insert button. In the Insert dialog box, select New User and click OK. When the Add Users and Groups dialog box (partially shown) is displayed, make the following selections:
Names: Click Everyone (to give all users access to the LUs you will assign)
Click Add.
Click OK.
With the user group called Everyone established, the Users and Groups window should look like the following:
In the Users and Groups window, double-click the user called Everyone. When the Group Properties dialog box (partially shown) appears, select the following entries for the default APPC LUs:
Local LU Alias: DEMO1 (or whatever you entered
LU when setting the new APPC
properties)
Remote LU Alias: RAINIER
Click OK.
Click the Save button (shown below) on the SNA Server Admin tool. Notice that the Status Bar at the bottom of the Admin window confirms that you saved the configuration.
Now that you have configured the server, connection, LUs, and users, you can log on to RAINIER, one of Microsoft's AS/400 computers. If you have had any difficulties configuring the server, connection, LUs, or users, see Telephone Help at the end of the test drive section.
In the Servers and Connections window highlight the server and click the Start button (shown). In a few seconds, the server Status will change from Inactive, to Pending, to Active. If you have not saved the configuration, a dialog box will prompt you to save it. Save it now.
In the Servers and Connections window highlight the connection and click the Start button again. In a few seconds, the connection Status will change from Inactive, to Pending, to Active. If the connection does not go Active there are several possibilities: the phone line may be busy; another reviewer may be using the same control point name (DEMO1, or whatever you chose); your server or connection properties may be incorrect; or there may be difficulties with the AS/400 or its modem. See the following table for guidance.
Possible Problem Action
Busy phone line. Wait awhile, then try again.
Inconsistencies between server, 1. Check the server settings by
local LU, connection, and remote highlighting the server and clicking the
LU properties. The application Properties button.
log in the Event Viewer may tell (Compare the settings to the previous
you that the AS/400 rejected your steps.)
XIDs. 2. Check the settings of the local LU,
connection, and remote LU in the same
way.
The modem on the AS/400 answers Try another DEMO number, changing all
but you are unable to log on. occurrences of it in your configuration.
Stop and restart the server.
Everything looks correct but you See the Help section at the end of the
still cannot connect. test drive section of this guide.
Double-click the SNA Server 5250 Applet icon in the SNA Server (Common) program group. If you have difficulties with the AS/400 responses, please see AS/400 and 5250 at the end of the Test Drive section.
From the 5250 Applet Session menu, choose Connect.
At the Sign-on screen, type the following, using the TAB key to move from field to field. To correct a typing mistake, use the arrow keys and then over type with the intended characters.
User ID SNA Password: SNA Click OK.
In the AS/400 Sign On screen, type the following, using the TAB key to move from field to field:
User: SNA Password: SNA Click OK.
To demonstrate the client/server architecture of SNA Server 2.11, connect to the AS/400 from a client PC on your LAN through the computer on which you installed SNA Server. To do this, you will first install the SNA Server client module. Then you will start the 5250 Applet and use the same connection procedure as you did when you logged on from the server.
On a client PC (running Windows 3.x, Windows NT, Windows for Workgroups, OS/2®, Macintosh®, or UNIX®) connected through the LAN to an SNA server, do the following:
Select Remote Domain.
Select Primary Server, and type in the name of your SNA server. (SNA Server Setup then copies files to your client computer.)
In the Setup Complete dialog box, click Exit. You will see the SNA Server icons displayed as in the illustration below. That's how easy it is for a user to install SNA Server client software.
Now you will connect to RAINIER in the same way you did from the server. If you have difficulty please refer to the preceding troubleshooting table. Double-click the client 5250 Applet. From the 5250 Applet Session menu, choose Connect.
At the Sign-on screen, type the following, using the TAB key to move from field to field. To correct a typing mistake, use the arrow keys and then over type with the intended characters.
User ID: SNA Password: SNA Click OK.
If the server properties were set to Activation: On Demand, then signing on would automatically connect you to RAINIER.
In the AS/400 Sign On screen, type the following, using the TAB key to move from field to field:
User: SNA Password: SNA Click OK.
You should see the AS/400 main menu with numbered selections indicating that you have successfully connected to RAINIER. If you see an intermediate screen instead, press ENTER.
You have successfully connected to a remote AS/400 using the client/server capabilities of SNA Server. Next, you can explore the basic diagnostic capabilities provided by the SNA Server Admin tool.
In this part of the test drive, you will see how the SNA Server Admin tool allows you to diagnose difficulties by gathering status information.
Return to the computer you are using as your server. Double-click the server in the Servers and Connections window. Observe the different types of status activity reported at the bottom of the Server Properties dialog box.
In the Servers and Connections window, highlight the connection (AS400). In the Status column, Admin reports the state of the server and the connection (Active, Inactive, On Demand, and so on).
In the Servers and Connections window, highlight the server and double-click the LU (DEM01 in the example). Notice that the window is updated dynamically-no need for reset buttons to view the latest information. If you are still logged on through your server and a PC client, you will now see that the LU Status shows two sessions.
To view more information about the LU, connection, and sessions on the server, perform the following steps:
To view detailed information about 5250 users, their computer names, and the time at which they logged on to the server, highlight QPCSUPP and click Zoom (see the following example). In addition to the detailed information presented in the zoomed-in APPC LU Status dialog box, the administrator can also log off a user who is no longer active but who has forgotten to log off, thus freeing up an LU.
Highlight the client user (Guest, in the preceding example), click Deactivate, and then click Close. Notice that only one session is now reported in the automatically updated APPC LU Status dialog box. Close the APPC LU Status dialog box and Cancel the APPC LU Properties dialog box.
Switch to the AS/400 screen in the 5250 Applet. Type 90 and then press the ENTER key to log off.
On the Applet menu, select Session and choose Disconnect.
You have seen how easy it is to install, configure, and log on to an IBM AS/400 with SNA Server. You have also seen how easy it is to install the client module of SNA Server on a PC and use it to access an AS/400. Finally, you have seen how the Admin tool of SNA Server provides dynamically updated status on servers, connections, LUs, and users as well as providing other management functions.
From here, you can proceed to Examine SNA Server's Integration with Windows NT, found after the IBM Mainframe test drive section.
You have installed SNA Server and the SDLC link service on your computer and you are now ready to test drive SNA Server version 2.11 with Microsoft's IBM host computer (ES/9000). This test drive includes the NetView Run command (NVRunCmd), NetView Alerter, Performance Monitor, Event Viewer, and dynamic tracing capabilities.
In the Servers & Connection window highlight the SNA server and double-click it to display the Server Properties dialog box. (In the example below the server is ALPHAAXP).
In the Server Properties dialog box, type the following information, using the TAB key to move from field to field in the dialog box. The illustration shows the relevant part of the dialog box.
Network Name: APPN
Control Point Name: DEMO1 (DEMO1 through DEMO8 are valid for this
test drive.)
Click OK.
Highlight the connection (SDLC1 in the example below) and double-click it to show the connection properties. In the illustration, the SDLC1 connection is indented to the right to show that it is attached to the ALPHAAXP server. If there were more servers and connections, they would be displayed below SDLC1 with their identifying icons. The graphical relationship between servers, connections, and LUs makes it easy to keep track of them in a large SNA Server network. (Note that you can also create a new connection by opening the Services menu, choosing New Connection, selecting SDLC, and then completing the resulting dialog boxes as described.)
In the Connections Properties dialog box, type or select the following:
Connection Name: ES9000
Link Service: SnaMG1 (the SDLC Link Service you installed
during setup)
Remote End: Host System
Activation: By Administrator
Allowed Directions: Outgoing Calls (meaning that you initiate the
connection)
Important If you are from the press, obtain necessary information for connecting to the mainframe or AS/400 at Microsoft (which are set up for this test drive) by contacting Tom Uusnakki, program manager for SNA Server at Microsoft. The following contact information for reaching Tom Uusnakki is intended for members of the press only:
Phone (206) 936-2617 Fax (206) 936-7329 Email tomu@microsoft.com
Tom Uusnakki can also provide a free loaner SDLC adapter/modem (again, for members of the press only).
Otherwise, use the SDLC demo link service described elsewhere.
Click Setup (in the Connection Properties dialog box). In the Setup dialog box (partially shown below), type or select:
Dial Data: Enter the phone number of the modem for the AS/400.
Examples of the general format for Dial Data are:
1,area code,phone number
9,1,area code,phone number (to dial 9 for an outside line)
9,code for long-distance carrier,area code,phone number,,,,calling card number (to dial 9 for an outside line, then specify a particular long-distance carrier along with the phone number and a calling card number)
Local Node ID: 001 00005 (for 5 LUs for the connection) or
001 00010 (for 16 LUs for the connection, and so on)
Leave all other fields as defaults. SNA Server fills them in for you.
Click Advanced. In the advanced part of SDLC Setup, select NRZ encoding. Click OK in SDLC Setup; then click OK in Connection Properties.
Highlight the host connection, ES9000 and, in the Servers and Connections window, click the Insert button.
In the Insert dialog box, make the following selections:
Logical Unit: 3270 Range of LUs: Selected Click OK .
In the Add LU Range dialog box, type the following:
Base LU Name: SDLC
First LU Number: 2
Number of LUs: 5 (or another value such as 16,
as appropriate)
Click OK.
You don't need to change anything in this dialog box. Just click OK. SNA Server automatically enters the options for you. The Servers and Connections window should appear like the next example if you set up five LUs. If you set up more, for example, 16, you can either scroll the window or expand it to see all the LUs.
Click the LU Pools window, and then press the Insert button on the Admin toolbar.
When the Insert dialog box appears, select New Pool and then click OK.
When the New Pool dialog box appears, type the following:
Pool Name: 3270
Leave all other fields as defaults. SNA Server fills them in for you.
Click OK.
The LU Pools window should appear like the following example.
In the Servers and Connections window:
Click the LUs listed in the LU Name column. (Use SHIFT+click to select a series of LUs.)
Drag the LUs to the Pools column in the LU Pools window, and then drop them on the 3270 pool.
The LU Pools window should look like the example below. (This is just a simple case. You can just as easily set up multiple pools and assign different LUs to them.)
Click on the Users and Groups window, and then press the Insert button.
When the Insert dialog box appears, select New User and then click OK.
When the Add Users and Groups dialog box appears, select:
Names: Everyone
Click Add.
Click OK.
The Users and Groups windows should look like the following example.
In the LU Pools window, click the pool called 3270.
Drag the 3270 pool and drop it on the Everyone (the user) in the Users and Groups window. Do this twice to allow for two sessions. The Users and Groups window should now look like the following example.
Click the Save button (shown) on the SNA Server Admin toolbar.
In the Server column of the Connections and Servers window, click the server (your computer). Then click the Start button (shown):
In the Status column (Servers and Connections window), you will see the server status change from Inactive, to Pending, to Active.
Click the ES9000 host connection in the Servers and Connections window, and click the Start button. The status of the connection will go from Inactive, to Pending, to Active (make sure your modem is connected). When SNA Server makes the connection with the host, you will see the status of the individual LUs (Connections and Servers window) change from Inactive to Available. When the LUs are available, you can access the Microsoft ES/9000 host with the SNA Server 3270 emulation Applet.
If you have difficulties with the host responses, please see ES/9000 and 3270 at the end of the Test Drive section of this guide.
Double-click the SNA Server 3270 Applet icon in the SNA Server (Common) window.
In the 3270 Applet window, from the Session menu, choose Connect.
When the character-based image of the Seattle Space Needle (VTAM™ Logo) appears, type the following. Press the TAB key to move from field to field. To correct a typing mistake, use the arrow keys and then over type with the intended characters.
Id: SNA001
(Note: 20 accounts-SNA001
through SNA020-are set up
for your use.)
Password: SNA
Press ENTER.
The Network Director screen appears. Type PF03 (or press F3) then press ENTER. This selects VM/ESA (ESA 1.1) MICROSOFT.
The ES/9000 prompts you for the password again. Type SNA and press ENTER.
To observe examples of host functionality with SNA Server, type the following host commands as they are shown. To correct a typing mistake, use the arrow keys and then over type with the intended characters. Press the ENTER key to execute each command.
Q V DASD This command shows mini-disks you could access.
Q NAMES This command lists logged-in users.
LISTFILE This command lists filenames and directories.
(Press the PAUSE key to scroll the screen.)
LISTFILE (ALL This command provides a full directory listing.
IND This command shows CPU Load and Paging.
You can download one or two test files: 6K and 100K.
From the Transfer menu in the Applet, choose Receive File.
VM/CMS Receive File
PC File Name: Enter any convenient PC file
name.
Host File Name: 100K or 6K
Host Type Name: FILE
Host File Mode: A
Click OK.
(The 100K download may take up to a minute depending on the load on the host. The file transfers use C:\USERS\DEFAULT as the default directory.)
In the SNA Server Admin window, again drag the 3270 pool (labeled 3270 in the Pools column of the LU Pools window) to Everyone (Users and Groups window). This will add one more session to the two already assigned in a previous step.
Next, assign one 3270 LU directly from the connection by dragging and dropping one of the LUs (from the LU Name column in the Servers and Connections window) to Everyone (Users and Groups window). The User and Groups window should look like the example below.
Click the Save button to save the configuration (or choose Save Configuration from the File menu). Open the 3270 Applet. From the Session menu in the Applet, choose Session Configuration. In the LU Or Pool Name drop down box you will see the available 3270 pool sessions as well as the directly assigned LU session.
Now you will see how easy it is to install an SNA Server client on a PC on your LAN, then use it to connect to the ES/9000 through the computer on which you installed SNA Server. To do this, you first install the SNA Server client module. Then you start the 3270 Applet and use the same connection procedure as you did when you logged on from the server.
On a client PC (running Windows 3.x, Windows NT, Windows for Workgroups, OS/2, Macintosh, or UNIX) connected through the LAN to an SNA server, do the following:
Select Remote Domain.
Select Primary Server, and type in the name of your SNA server. (SNA Server Setup then copies files to your client computer.)
In the Setup Complete dialog box, click Exit. You will see the SNA Server icons displayed as in the illustration below (you may need to resize the window).
Double-click the 3270 Applet icon. From the Session menu, choose Connect.
When the character-based image of the Seattle Space Needle (VTAM Logo) appears, type the following. Press the TAB key to move from field to field. To correct a typing mistake, use the arrow keys and then over type with the intended characters.
Id: SNA001
(Note: 20 accounts-SNA001 through
SNA020-are set up for your use.)
Password: SNA
Press ENTER.
The Network Director screen appears. Type PF03 (or press F3) then press ENTER. This selects VM/ESA (ESA 1.1) MICROSOFT.
The ES/9000 prompts you for the password again. Type SNA and press ENTER.
To observe examples of host functionality with SNA Server, type the following host commands exactly as they are shown. To correct a typing mistake, use the arrow keys and then over type with the intended characters. Press the ENTER key to execute each command.
Q V DASD This command shows mini-disks you could access.
Q NAMES This command lists logged-in users.
LISTFILE This command lists filenames and directories.
(Press the PAUSE key to scroll the screen.)
LISTFILE (ALL This command provides a full directory listing
IND This command shows CPU Load and Paging.
In this part of the test drive, you will see how the SNA Server Admin tool allows you to gather information on connections and on the number of active and inactive sessions, users, and computers. All of this information is helpful in monitoring usage or diagnosing difficulties.
Return to the computer you are using as your SNA server. Double-click the server in the Servers and Connections window. The numbers of active sessions and active users are reported at the bottom of the Server Properties dialog box. If you have established two sessions as described previously, two active 3270 sessions and two active users will be listed.
In the Servers and Connections window, highlight the ES9000 connection. Admin reports the status of each LU, the user, and the computer the user is logged in on.
In the LU Pools window notice that the status, user, and connection is reported for the individual LUs.
Highlight the Users and Groups window. From the Users drop down box on the Admin toolbar, select Active. You can now view individual users and their computers, LUs, and number of sessions (illustrated as follows).
Type LOGOFF, and press ENTER.
From the 3270 Applet Session menu, choose Disconnect.
From here, you can proceed to Examine SNA Server's Integration with the Mainframe NetView Facility.
This part of the test drive will allow you to see how SNA Server works with the IBM NetView Run command and with the IBM NetView Alerter.
The IBM NetView Run command is integrated with SNA Server through the NVRunCmd service on the SNA server. With this service, commands typed at a host-system NetView console are carried out on a Windows NT Server, with command results being sent back to the host. Similarly, the IBM NetView Alerter works with the NVAlert service on the SNA server, extending the possible types of alerts that can be forwarded to the host system via NetView. To examine these services, you will work from your SNA server, but you will see the displays that a NetView console operator would see.
In Program Manager, double-click the Control Panel icon; then double-click the Services icon.
In the Services dialog box, select the NVRunCmd service and click the Start button. Also start the NVAlert service. After you see that the status of each has changed to Started, click the Close button.
In SNA Server Admin, use the Start button to start the server and then the connection, just as you did before. In Program Manager, double-click the 3270 Applet to start it. When the Seattle Space Needle logo appears, log on with an Id of SNA001 and Password of SNA. When the Network Director screen appears, type PF05 and press ENTER to enter NetView.
In response to these NetView prompts, type the following, using the TAB key to move from field to field:
OPERATOR ID: OPER1
PASSWORD: OPER1
(Note If OPER1 fails, try OPER2 with OPER2, or
similar entries up to OPER6.)
Press ENTER; then, to display the menu, press
PAUSE.
CMD==> NCCF
Press ENTER.
When the cursor appears under the NetView command prompt (three question marks, ???), type the following. (Case is ignored in this command and all the NetView commands ).
who
Press ENTER.
In the display, find the string of the form TERM: xxxxxxxx next to the string OPER1. Here is an example, with the TERM string shown in bold.
C CNM01 LIST STATUS=OPS
OPERATOR: OPER1 TERM: L0503002 STATUS: ACTIVE
OPERATOR: AUTO1 TERM: AUTO1 STATUS: ACTIVE
END OF STATUS DISPLAY
Substitute the TERM string for xxxxxxxx in the following NetView command (the space and comma must be typed). For example, if the display appeared as just shown, the string to substitute for xxxxxxxx would be L0503002. To correct a typing mistake, use the arrow keys and then over type with the intended characters.
d net,id=xxxxxxxx
Press ENTER to execute the command.
Press PAUSE to get all the data on the screen.
Now find the string of the form PHYSICAL UNIT = xxxxxxxx. Here is an example, with the PHYSICAL UNIT string shown in bold.
IST135I PHYSICAL UNIT = L10030C1
IST082I DEVTYPE = LU
IST654I I/O TRACE = OFF, BUFFER TRACE = OFF
IST171I ACTIVE SESSIONS = 0000000001, SESSION REQUESTS = 0000000000
IST314I END
Substitute the PHYSICAL UNIT string for xxxxxxxx in the following NetView command. For example, if the display appeared as just shown, the string to substitute for xxxxxxxx would be L10030C1.
runcmd sp= xxxxxxxx,appl=nvruncmd,cmd dir c:\
In the preceding command, dir c:\ is a Windows NT command to be run via NetView. To scroll through results that fill multiple screens, press PAUSE. You can type the following to try other Windows NT commands that are available through the Microsoft host (the net and ver commands). Note that the F12 key can be used to recall the previous command; then the arrow keys can be used to place the cursor before overtyping characters.
runcmd sp= xxxxxxxx,appl=nvruncmd,cmd net start
runcmd sp= xxxxxxxx,appl=nvruncmd,cmd net view \\servername (Substitute your server name for servername.)
runcmd sp= xxxxxxxx,appl=nvruncmd,cmd ver
To log off and return to the Network Director screen (the Space Needle logo), type the following and press ENTER:
logoff
You can now proceed to Demonstrate NetView Alerter Integration.
From the Options menu in SNA Server Admin:
Double-click the 3270 Applet.
From the Session menu, choose Connect. When the Seattle Space Needle logo appears, log on with an Id of SNA001 (or whichever Id you are using) and Password of SNA.
When the Network Director screen appears, press F5 (or type PF05) and press ENTER to enter NetView.
In response to these NetView prompts, type the following, using the TAB key to move from field to field:
OPERATOR ID: OPER1
PASSWORD: OPER1
(Note If OPER1 fails, try OPER2 with OPER2, or
similar entries up to OPER6.)
Press ENTER; then, to display the menu, press
PAUSE.
CMD==> NPDA
Press ENTER.
Type 1, then press ENTER to select the dynamic alerts display.
Switch back to the host screen to see new alerts appear on the display.
Return to the NetView host screen. Type logoff and press ENTER. This should return you to the Network Director screen-the Space Needle logo. From the Applet Session menu, choose Disconnect.
If you encounter difficulties, check for errors in the Event Viewer.
SNA Server's tight integration with Windows NT allows SNA Server administrators to acquire valuable diagnostic information from Performance Monitor and Event Viewer.
The Performance Monitor is a Windows NT tool that allows you to measure the performance of computers in the network by monitoring SNA objects as configured by the user. It allows you to select the counters that you want to measure.
Start the server and the connection (AS400 or ES9000). In the Servers and Connections window of the SNA Server Admin tool:
Click the server, press the Start button.
After the server becomes active, click the connection, press the Start button again.
AS/400 users ES/9000 users 1. Double-click the 5250 applet. 1. Double-click the 3270 applet. 2. At the Sign-on screen, log on 2. When the Seattle Space Needle logo with a User ID of SNA and a Password appears, log on with an Id of SNA001 of SNA. Then, at the AS/400 Sign On and Password of SNA. When the Network screen, log on the same way again, Director screen appears, type PF03 and with a User name of SNA and a press ENTER. Enter the same password, Password of SNA. SNA, again and press ENTER.
In the Administrative Tools window of the Program Manager, double-click the Performance Monitor icon.
In the Performance Monitor window, from the Edit menu, choose Add To Chart. In the Add to Chart dialog box, make the following selections:
Object: Processor
Counter: % processor time (and click
Add)
Counter Interrupts/sec (and click
Add)
Object: SNA Adapter
Counter: Throughput Bytes/Sec
Scale: 1.0 (and click Add)
Note If you have multiple adapters of the same type, select an Instance as well. Instances do not apply if you do not have multiple adapters of the same type.
Object: SNA Connection Counter: Throughput Bytes/Sec Instance: Your active connection Scale: 1.0 (and click Add)
Object: SNA Logical Unit Sessions Counter: Throughput Bytes/Sec Instance: Your active LU Scale: 0.1 (and click Add)
When you are finished making settings to the Performance Monitor, click the Done button.
Change to the Applet (already running), Alt+TAB.
AS/400 users ES/9000 users
Type 1 and press ENTER to select Type CLOCK and press ENTER. The CLOCK
"User tasks" from the menu, and then application shows the host time in big
type 2 and press ENTER to select letters.
"Display messages." Then press F3. Note The CLOCK application cannot be
stopped by typing stop as the screen
states. Instead, from the Macro menu,
select System Request; then type
logoff and press ENTER.
Change back to the Performance Monitor and observe the SNA traffic on the link, connection, and LU session.
Event Viewer is a Windows NT tool that allows you to record and diagnose events that SNA Server detects such as failures, accesses, and disconnections. To control the way that SNA Server interacts with the Event Viewer, in SNA Server Admin, from the Options menu, choose Logs. The following dialog box appears:
Select the options shown in the above dialog box.
The Error/Audit Logging and Popups dialog box allows the SNA administrator to:
When the Event Viewer window appears, take the following steps:
In SNA Server Admin, if the server (Connections and Servers window) is inactive, highlight it and then click the Start button on the Admin toolbar.
In the Event Viewer, from the View menu, choose Refresh. Observe the event records triggered by different SNA components. An example is shown:
Double-click a given event to view a detailed description of it. When you are finished examining the Event Viewer, close the Event Detail window and exit the Event Viewer.
You have just seen how the Windows NT Event Viewer can be used to record events and help diagnose problems. When the event log does not provide enough detail to solve a problem, the administrator can use the SNA Server Trace tool to record activity between or within components of SNA Server. The final part of this test drive focuses on the SNA Server Trace tool.
The SNA Server Trace tool allows you to record detailed information about the exact sequence of events occurring within an SNA Server or between an SNA Server and another system on the network. In this part of the test drive, you will open the trace tool, configure tracing, trace a message, and view the trace file using the Notepad (Windows application).
In the Servers and Connections window, highlight the server and click the Start button.
In the Servers and Connections window, highlight the connection and click the Start button.
In the SNA Server (Common) window, double-click the SNA Server Trace icon.
The SNA Server Trace tool provides several different kinds of tracing, including message and internal. For this test you will only exercise the message trace capability. When the SNA Server Trace Options dialog appears, select the following:
Service Name: SnaServer
Message Traces: Data Link Control
Next, click Apply. (This will start tracing.)
Double-click the appropriate applet icon for your connection (5250 or 3270).
From the Session menu in the Applet, choose Connect. Repeat the same logon and logoff steps as you did before. Then, from the Session menu, choose Disconnect.
In the SNA Server Trace Options dialog box, select SnaServer (the Service Name) and click Clear (this will stop the trace). Then click Close.
In SNA Server Admin, select the connection, and then click the Stop button.
Start the Windows Notepad application. In Notepad, open the following trace file (which you just created):
\SnaRoot\TRACES\ NODEMSG1.TRC (where SnaRoot is the SNA Server root directory)
Examine the trace file that SNA Server created. The information in the trace file can be very useful to technicians trying to diagnose a problem.
You have just seen how easy it is to set up the SNA Server Trace tool and gather diagnostic information without stopping the server. You have now completed the SNA Server test drive.
If you encounter minor difficulties when running one of the test drives, consult one of the next two sections, ES/9000 and 3270 or AS/400 and 5250. If you try these remedies and you still can't continue with the test drive, see Telephone Help below.
The purpose of this section is to provide you with quick assistance for minor difficulties you may encounter when running the test drive. If you try these remedies and you still can't continue with the test drive, see Telephone Help, below.
This is the next to last line of the display.
It normally says RUNNING MICROSFT.
If it changes to MORE... or to HOLDING, press PAUSE to clear the
screen.
If it changes to VM READ, press ENTER to get things rolling again.
If it changes to CP READ, type BEGIN (in CMS Session) and press
ENTER to get back to one of the preceding status-line messages.
Problem / Command Possible Solution
If You Have Difficulty If you select PF03 at the Network Director menu,
Entering VM you will start the VM/ESA subsystem. After you
enter an appropriate username and password, you
will see several status messages ending in
Ready; T=xxx
At this point, you will be in the CMS mode of
VM/ESA and be at the CMS prompt. However, you may
see the message
Reconnected at hh:mm:ss
This means some prior demo user disconnected
abruptly without logging off. You can recover with
the following steps:
1. Type IPL CMS and press ENTER.
2. When the status line (next to the bottom of the
screen) says VM READ, press ENTER. (You will then
get the message saying
Ready; T=xxx.)
If You Have Difficulty If you encounter a situation where you cannot exit
Logging Off from a program running on the ES/9000, for example,
CLOCK, then do the following:
1. Press CTRL+S.
2. Type LOGOFF.
If you get stuck at any point, you can simply
choose Disconnect from the Session menu on the 3270
Applet. This will leave that host account in the
"disconnected" state.
Reset This command is on the Macro menu of the Applet.
It unlocks the keyboard. Choose it if the host
refuses to echo your typing. There is no
type-ahead (this is normal for terminal operation).
If you type before the host is ready for you, it
will lock the keyboard, and require you to choose
the Reset command to explicitly unlock it.
Clear This command is on the Macro menu of the Applet.
It clears the screen. The host doesn't
automatically scroll lines off the top of the
screen. When the display fills up, the host waits
for you to explicitly clear the screen. You can
also press the PAUSE key to clear the screen at any
time.
Recall a Previous The F12 key can be used to recall the previous
Command command; then the line-editing (arrow keys) can be
used to place the cursor before overtyping new
characters. The INS key turns overtype on and off.
Many AS/400 menus offer function key options, which are displayed on the bottom of the screen. Function keys F13 through F24 are the entered by pressing SHIFT+F1 through SHIFT+F12.
From the Macro menu, you can select from several available macros. These macros perform the functions of the 5250 terminal special keys. For example, to reset the LU session after a blocked command, choose Reset; to send an attention request when the host is not responding, choose Attention. For more information about the macros, see the online Help in the 5250 Applet.
The PAGE DOWN and PAGE UP keys work the way you would expect them to.
If you make attempts to install the adapter, install or configure SNA Server, or connect to one of the IBM computers, and you still run into difficulties, please use the following:
Problem Action
Cannot connect to ES/9000 or First Line Support (24 hours/Day)
AS/400 alias Help Desk (206) 936
5000
Cannot install adapter or Tom Uusnakki (8AM to 5PM, Mon. - Fri.)
configure SNA Server (206) 936-2617
Internet: tomu@microsoft.com
 |
Click Here to Search TechNet Web Contents | TechNet CD Overview | Microsoft TechNet Credit Card Order Form At this time we can only support electronic orders in the US and Canada. International ordering information. |
| ©1996 Microsoft Corporation | 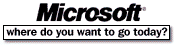 Go To Microsoft Home Page Go To Microsoft Home Page |