Using Stripe Sets to Maximize Server Performance
Of all disk management strategies available for Microsoft®
Windows NT™ Server, disk striping offers the best performance.
With the Windows NT Server 3.5 or Windows NT Workstation operating
systems, you can implement software disk striping at RAID level
0. Windows NT Server can also implement RAID level 5. In addition,
Windows NT Server and Workstation can take advantage of hardware
striping provided by disk array controllers. By combining the
Windows NT operating system with the newest available hardware,
you can deploy a high-performance, cost-effective installation.
RAID level 0, disk striping, is optimized for performance only,
while RAID level 5, disk striping with parity, offers a configuration
that provides both high performance and fault tolerance using
data redundancy. If you require optimum performance as well as
data redundancy, it is recommended that you configure your stripe
set for RAID level 5.
When combining different complex technologies, such as Windows
NT Server and disk array controllers, care must be taken to "tune"
the technologies to take advantage of each other. Improper tuning
can result in performance degradation. This document tells you
how to configure these new servers and Windows NT Server for optimum
performance.
Before you begin, keep the following points in mind:
- The disk drives used on the file server computer are critical
to RAID system performance. All disk drives must be identical:
the same manufacturer, the same model number, and the same size.
- It is recommended that you low-level format your disk(s) before
you begin.
- You can implement RAID level 0 from both a Windows NT Workstation
computer and Windows NT Server computer. RAID level 5, because
it implements fault tolerance, can be run from the Windows NT
Server operating system only.
- If you are using the Windows NT File System (NTFS) on disks
with partitions of 3GB or greater, you need to update the file
NTFS.SYS by obtaining the NTFS Performance Update either through
Microsoft Product Support or from Microsoft's Internet server.
To obtain the file from the Internet server:
- Ftp to ftp.microsoft.com
- Logon as "anonymous."
- Type the following commands:
cd BUSSYS/WINNT/WINNT-PUBLIC/FIXES/NTFSPERF
bin
get ntfspf.zip
Return to the Top
Compaq® provides two types of SCSI controllers in their server
computers: the Smart SCSI Array Controller and the Embedded Fast
SCSI-2 Controller. The Smart SCSI Array Controller can support
various RAID levels without the use of software striping.
Configuring RAID Level 0 or Level 5 in Hardware
When using RAID level 0 or level 5 on the Smart SCSI Array Controller,
configure the controller to report disk drive geometry in terms
of 32 sectors/track:
- Before installing Windows NT, start the computer from the
Compaq software support CD.
- Start the EISA Configuration Utility, and type CTRL-A at the
first menu screen. A dialog box informs you that the utility
is in "Advanced Mode," required for this procedure.
- Locate the section labeled "Smart SCSI Array Controller."
- Underneath this entry, you should see an item labeled "BIOS
Hard Drive Geometry." If you do not see this entry, you are
not in "Advanced Mode." Enable "Advanced Mode"
(see step 2), or use software striping as described in the next
section.
- Select "Always 64 Heads, 32 Sectors."
- Save and exit the EISA Configuration Utility.
- Install Windows NT Server.
- Use the Windows NT Disk Administrator (Windisk) to create
a software stripe set. Select the first area of free space on
the first disk, then press the CTRL key and click an additional
area of free space on each of the other disks that will make up
the stripe set.
- For RAID level 0: From the Partition menu, choose
"Create Stripe Set."
For RAID level 5: From the Fault Tolerance menu, choose
"Create Stripe Set with Parity."
- Exit the Windows NT Disk Administrator. You will be asked
to reboot your computer.
- After Windows NT has restarted, format your stripe set. It
is now ready for use.
Configuring RAID Level 0 or Level 5 in Software
When using RAID level 0 or level 5 on Smart SCSI Array Controller,
you need to configure your controller to report disk drive geometry
in terms of 32 sectors/track. For software implemented disk striping,
use the Windows NT Disk Administrator (Windisk) to obtain 32 sectors/track
disk geometry:
- Make sure you have at least five disk drives connected to
the Smart SCSI Array Controller. One disk will contain the system
and the other four will comprise the stripe set.
- Use the Windows NT Disk Administrator (Windisk) to create
a software stripe set. Select the first area of free space on
the first disk, then press the CTRL key and click an additional
area of free space on each of the other disks that will make up
the stripe set.
- For RAID level 0: From the Partition menu, choose
"Create Stripe Set."
For RAID level 5: From the Fault Tolerance menu, choose
"Create Stripe Set with Parity."
- Exit the Windows NT Disk Administrator. You will be asked
to reboot your computer.
- After Windows NT has restarted, format your stripe set. It
is now ready for use.
In order achieve RAID 0 or RAID 5, the Embedded Fast SCSI-2 Controller
requires the use of the software striping capabilities of Windows
NT. To use Windows NT software striping capabilities with the
Embedded Fast SCSI-2 Controller, follow the configuration instructions
in this section.
Configuring RAID Level 0 or Level 5 in Software
When using RAID level 0 or level 5 on Integrated 32-bit Fast SCSI-2
Controller, you need to configure your controller to report disk
drive geometry in terms of 32 sectors/track. For software implemented
disk striping, use the Windows NT Disk Administrator (Windisk)
to obtain 32 sectors/track disk geometry:
- Make sure you have at least five disk drives connected to
the Integrated 32-bit Fast SCSI-2 Controller. One disk will contain
the system and the other four will comprise the stripe set.
- Use the Windows NT Disk Administrator (Windisk) to create
a software stripe set. Select the first area of free space on
the first disk, then press the CTRL key and click an additional
area of free space on each of the other disks that will make up
the stripe set.
- For RAID level 0: From the Partition menu, choose
"Create Stripe Set."
For RAID level 5: From the Fault Tolerance menu, choose
"Create Stripe Set with Parity."
- Exit the Windows NT Disk Administrator. You will be asked
to reboot your system.
- After Windows NT has restarted, format your stripe set. It
is now ready for use.
Return to the Top
Configuring RAID Level 0 or Level 5 in Hardware
Configure your controller to report disk drive geometry in terms
of 32 Sectors/Track using hardware RAID.
- Install the DELL® DSA Controller.
- Before installing Windows NT, start the server with the diskette
labeled "DSA Software Support Diskette."
- From the main menu, choose "Specify Operating System."
Choose "Windows NT 3.1."
- Select "Configure Composite Drives," "Create
Composite Drive."
- For RAID level 0: From "Array Type," choose
"RAID 0."
For RAID level 5: From "Array Type," choose
"RAID 5."
- Select the number of drives wanted, then choose "Create
Drive."
- From the "Configure Composite Drives" menu, choose
"Modify Configuration of Composite Drive."
- Underneath this entry, select the Composite Drive. Now you
are able to modify the cache options and Block size for the Composite
Drive.
- Select "Posted" for Write Strategy, "off"
for Cache Strategy and Prefetch. Ensure that the "Block Size"
is 32, leave everything else as default.
- From the "Configure Composite Drives" menu, choose
"Modify Composite Drive Volumes."
- Select the Composite Drive and choose "Volume Geometry."
- Choose 64x32 from the New Geometry dialog.
- Exit the DSA Manager software.
- Install Windows NT.
- Use the Windows NT Disk Administrator to format the disk and
create a disk partition.
Configuring RAID Level 0 or Level 5 in Software
Configure the controller to report disk drive geometry in terms
of 32 Sectors/Track using software RAID.
- Install the DELL DSA Controller.
- Before installing Windows NT, start the server with the diskette
labeled "DSA Software Support Diskette."
- From the main menu, choose Specify Operating System. Choose
Windows NT 3.1.
- Select Configure Composite Drives, Create Composite Drive.
- From Array Type, choose Independent.
- For each drive to be configured, choose Create Drive
and Composite Drive Label.
- From the Configure Composite Drives menu, choose Modify Configuration
of Composite Drive.
- From the "Configure Composite Drives" menu, choose
"Modify Composite Drive Volumes."
- Select each Composite Drive and choose Volume Geometry.
- Choose 64x32 from the New Geometry dialog.
- Exit the DSA Manager software, and install Windows NT Server.
- Use the Windows NT Disk Administrator (Windisk) to create
a software stripe set. Select the first area of free space on
the first disk, then press the CTRL key and click an additional
area of free space on each of the other disks that will make up
the stripe set.
- For RAID level 0: From the Partition menu, choose
"Create Stripe Set."
For RAID level 5: From the Fault Tolerance menu, choose
"Create Stripe Set with Parity."
- Exit the Windows NT Disk Administrator. You will be asked
to reboot your system.
- After Windows NT has restarted, format your stripe set. It
is now ready for use.
Return to the Top
Configuring RAID Level 0 or Level 5 in Hardware
Configure your controller to report disk drive geometry in terms
of 32 Sectors/Track using hardware RAID.
- Install the Mylex® DAC960 Disk Array Controller.
- Before installing Windows NT, start the server and run daccf.exe
from the diskette provided with the Mylex DAC960. Confirm that
the firmware is version 1.98 or later, and that the daccf
utility version is 3.00.
- Choose "New Configuration," "Define Pack."
- For each drive to be included in your stripe set, choose "Create
Pack" and press ENTER.
- Choose "Arrange Pack" and press ENTER.
- Choose "Define System Drive," "Create System
Drive."
- Choose "RAID LEVEL 0" or "RAID LEVEL 5"
and accept the default size (the entire capacity).
- Choose "Toggle Write Policy" and then choose "Write
Back." Press ESC until prompted for "Save configuration."
Choose "Yes."
- From the main menu, choose "9. Advanced Functions."
- Select Physical Parameters and set "Stripe Size"
to 16K.
- Exit the Mylex Configuration Utility, and install Windows
NT.
Configuring RAID Level 0 or Level 5 in Software
Configure your controller to report disk drive geometry in terms
of 32 Sectors/Track using software RAID.
- Install the Mylex DAC960 Disk Array Controller.
- Before installing Windows NT, start the server and run daccf.exe
from the diskette provided with the Mylex DAC960. Confirm that
the firmware is version 1.98 or later, and that the daccf
utility version is 3.00.
- Choose "New Configuration," "Define Pack."
- Select "Create Pack" and press ENTER when the first
drive is selected. For each additional drive, press ESC, "Create
Pack," ENTER, for each drive.
- Choose "Arrange Pack" and press ENTER. For each
additional drive, press ESC, choose "Arrange Pack,"
and press ENTER.
- Choose "Define System Drive," "Create System
Drive."
- Choose "RAID 7" and accept the default size (the
entire capacity) for each drive.
- Choose "Toggle Write Policy"
and then choose "Write Back." Press ESC until prompted
for "Save configuration." Choose "Yes."
- Use the Windows NT Disk Administrator (Windisk) to create
a software stripe set. Select the first area of free space on
the first disk, then press the CTRL key and click an additional
area of free space on each of the other disks that will make up
the stripe set.
- For RAID level 0: From the Partition menu, choose
"Create Stripe Set."
For RAID level 5: From the Fault Tolerance menu, choose
"Create Stripe Set with Parity."
- Exit the Windows NT Disk Administrator and reboot your system.
- After Windows NT has restarted, format your stripe set. It
is now ready for use.
Configuring RAID Level 0 or Level 5 in Hardware
- Install the DPT® SmartCache® III PM2122 controller.
- Before installing Windows NT, start the server. From the MS-DOS®
command line run dptmgr.com from the DPT SCSI Storage Manager
Utilities diskette.
- Choose "Switch View" to see "Logical Configuration,"
and "Create Array Group."
- Select the RAID level desired (0 or 5), select "Optimize
for Performance," and then in the Stripe Size section, select
"Override," and choose "256 KB."
- Press the TAB key to move the cursor to the first drive. Select
the drive by pressing the SPACEBAR. Then choose the Include button.
Do this for each drive to be included in the stripe set.
- After all drives have been added, save the configuration,
exit, and install Windows NT Server.
Configuring RAID Level 0 or Level 5 in Software
Since the DPT PM2122 controller is not a dedicated RAID controller,
it is ready to configure for software striping.
- To ensure 64*32 drive geometry, disable the BIOS if possible.
- Attach the drives and install Windows NT Server.
- Use the Windows NT Disk Administrator (Windisk) to create
a software stripe set. Select the first area of free space on
the first disk, then press the CTRL key and click an additional
area of free space on each of the other disks that will make up
the stripe set. Make sure that the first disk that you select
is the highest numbered disk. In the case of a five-disk setup,
select "Disk 4," followed by "Disk 3," followed
by "Disk 2," followed by "Disk 1." The order
of selection is very important if the BIOS is enabled.
- For
RAID level 0: From the Partition menu, choose "Create
Stripe Set."
For RAID level 5: From the Fault Tolerance menu, choose
"Create Stripe Set with Parity."
- Exit the Windows NT Disk Administrator and reboot your system.
- After Windows NT has restarted, format your stripe set. It
is now ready for use.
The information contained in this document represents the current
view of Microsoft Corporation on the issues discussed as of the
date of publication. Because Microsoft must respond to changing
market conditions, it should not be interpreted to be a commitment
on the part of Microsoft, and Microsoft cannot guarantee the accuracy
of any information presented after the date of publication.
This document is for informational purposes only. MICROSOFT MAKES
NO WARRANTIES, EXPRESS OR IMPLIED, IN THIS DOCUMENT.
Microsoft, MS-DOS, and the Windows logo are registered trademarks
and Windows NT is a trademark of Microsoft Corporation.
Compaq is a registered trademark of Compaq Computer Corporation.
Dell is a registered trademark of Dell Computer Corporation.
SmartCache and DPT are registered trademarks of Distributed Processing
Technology.
Mylex is a registered trademark of Mylex Limited.
DAC960 software is copyrighted by Mylex Limited.
Return to the Top


 http://www.microsoft.com/TechNet/boes/bo/winntas/technote/stripe.htm (PC Press Internet CD, 03/1996)
http://www.microsoft.com/TechNet/boes/bo/winntas/technote/stripe.htm (PC Press Internet CD, 03/1996)
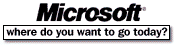 Go To Microsoft Home Page
Go To Microsoft Home Page