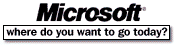 Go To Microsoft Home Page
Go To Microsoft Home Page

 http://www.microsoft.com/TechNet/desk/office/excel/prodfact/top50xl.htm (PC Press Internet CD, 03/1996)
http://www.microsoft.com/TechNet/desk/office/excel/prodfact/top50xl.htm (PC Press Internet CD, 03/1996)
TipWizardA built-in coach. TipWizard observes your actions and provides personalized advice on how you can be more productive, and discover new and potentially useful features. Jump from a displayed tip directly to a related Help topic.
Function Wizard Steps you through choosing functions and assigning values to build formulas. Provides detailed information on each function and its arguments, allowing you to create functions without referring to the documentation. Integrated with Help topics on worksheet functions. Tracks the functions you use most often.
Tear-off palettes A convenient way to choose between multiple options such as font or background color, chart type, or drawing shapes. Saves space by condensing an entire toolbar into a single button. Tear-off palettes are self-customizing, so your most recently used palette choice can be clicked as a button on the toolbar.
Intelligent Range Detection In AutoFormat, as well as the Data Management features listed below, there is no need to select your data range before choosing a command. Excel intelligently selects the appropriate range for you.
Enhanced AutoSum AutoSum is more intelligent. Perform a simultaneous row and column AutoSum. Recognizes and uses subtotal formulas within the range. AutoSum adds up only the visible cells in a collapsed worksheet outline.
Direct, Visual Interface
Tool Tips Quickly discover the function of toolbar buttons. Pause the mouse pointer over a button, and the Tool Tip appears just below the mouse pointer.
Rich Cell Editing You can now edit cell contents directly in the cell and apply a combination of multiple fonts and other formatting characteristics, such as superscript and character underlining, to text in the cell.
Context Menus Drag & Drop or AutoFill with the right (secondary) mouse button to display a context menu listing all possible variations of those operations.
Tab dialog boxesTab dialog boxes provide "one-stop shopping" for related options, such as cell formatting or changing program settings.
Workbooks with Sheet tabs Every file is a workbook which contains as many related sheets as you like. A workbook can consist of worksheets, charts, or various macro-related sheets. Workbook tabs make it easy to navigate or work with multiple sheets in a workbook.
Group editing of worksheets Select multiple workbook tabs, and perform actions on all selected worksheets simultaneously. Easily select or de-select all workbook tabs using the Workbook Tab Shortcut Menu.
3-D formulas Build 3-D formulas across workbook pages using the mouse. New worksheets inserted between the two bounding sheets are included in the 3-D formula.
Name Box The Name Box on the formula bar makes it easy for the user to create a named range "by example" or to navigate to various named ranges.
Custom AutoFill Custom lists are used not only for AutoFill, but also as custom Sort Orders. Add a custom list within a dialog box or import a list from a worksheet range.
Data Management
AutoFilter View a subset of your worksheet list (database). Microsoft Excel automatically selects the list in the worksheet and converts the column headings to drop down list boxes. These list boxes give the user a direct, easy way to perform simple queries by example in the worksheet. You no longer have to set a database range, criteria, and extract to see just the items of interest in a worksheet list.
Enhanced Sort Microsoft Excel automatically selects the list in the worksheet and displays the column names in drop down lists in the Sort dialog box. You can sort non-alphabetically using a defined custom list. For each list, the most recently chosen sort is "sticky," so that the user doesn't have to create a similar sort designation from scratch each time. Also, sort directly from the toolbar using Sort buttons.
Automatic subtotals Automatically inserts rows with Subtotal formulas for each group in a sorted list, and creates a worksheet outline, making the subtotaled list easy to browse at different levels of detail. Create multiple subtotals for each group, or easily remove all subtotal formulas from a list.
Formatting
Text number format Choose this number format to over-ride Microsoft Excel's automatic number formatting. This feature is especially useful for managing lists that may include data such as part numbers, ZIP codes, or phone numbers.
Insert Picture command (Microsoftr WindowsT version only) The Insert Picture command makes it easy for you to insert a graphic object from another application into a Microsoft Excel document. Lets you preview the graphic before it is inserted.
Full Screen view
With one command, you can toggle between displaying menus, toolbars and other options to displaying the maximum amount of worksheet space.
Help on top The Microsoft Excel Help window remains on top of the Microsoft Excel window. Allows you to read the Help topic while trying to perform the task described, rather than tiling or switching between windows.
Accounting AutoFormat A new AutoFormat intelligently formats the worksheet range with single and double accounting underlines, for financial report presentations.
Charting
Drag & Plot Add a new row or column of data to an existing chart by dragging the worksheet range and dropping it on the chart with the mouse.
In-place editing of embedded charts Double-click a chart embedded on a worksheet to edit the chart in-place, ensuring true WYSIWYG charts and matching editing methods for embedded OLE 2.0 objects.
Direct manipulation of all chart objects The user can freely move and size all chart objects using the mouse.
Trendlines Easily apply a variety of curve fitting techniques such as straight line or polynomial to a chart data series to display the best fit line.
Error bars Add error values to chart data points or to an entire series.
Chart type per data series Format each chart data series as its own chart type, allowing more flexible combination chart types.
Charts as stand-alone workbook pages Charts can be inserted as workbook pages, can be larger than full screen size, and can be scrolled.
Custom chart AutoFormats Easily add custom pre-defined chart formats to the chart AutoFormat gallery. Apply these formats to other charts with a click of the mouse.
Focus On Your Analysis, Not Your Data
PivotTables A PivotTable is a dynamic, multi-dimensional data analysis and reporting tool in Microsoft Excel 5.0. The PivotTable Wizard walks you through a one-time setup process, identifying the data source and categories you want to display. Once the PivotTable is established, you can visually alter the way categories are displayed with a simple drag and drop. Group and aggregate data, or change the way a field is calculated without ever writing a single formula. Create a PivotTable from a worksheet list, an external database via Microsoft Query, a set of identical worksheet models, or from another Pivot Table.
Microsoft Query A stand-alone data access tool provided with Microsoft Excel 5.0, Microsoft Query integrates with both Microsoft Excel and Microsoft Word interfaces. Looks and works like the query interface found in Microsoft Access. Provides users with a consistent means of accessing external data from all Microsoft desktop applications, using Open Database Connectivity.
Text Import Wizard Appears whenever you open a text file, and walks you through a series of steps to determine exactly how the file should be imported. Automatically recognizes fixed-width or delimited files. Lets you preview the file, select the row at which to start importing, lay out column breaks, and determine the data type of imported columns. Ensures that you get the desired results in the worksheet.
Enhanced Scenario Manager Define scenarios by example using the Scenario Tool on the Workgroup Toolbar. Define scenarios involving multiple sets of changing cells per worksheet and merge scenarios from other worksheets. Scenario Manager now allows you to report scenarios to a PivotTable. A PivotTable is the ideal tool for analyzing the results of combining multiple scenarios.
Routing Slips A convenient way to circulate a single worksheet or copies of a worksheet, beyond simply mailing files from within Microsoft Excel. Route a document to a set of addressees in parallel or one after another, optionally tracking status or requesting that the document be returned after routing is complete.
Auditing Toolbar The Visual auditing tools on the Auditing toolbar are a convenient way for the user to understand worksheets shared with other users. Visual auditing draws tracer arrows which illustrate the relationship between cells or across sheets in a workbook. Double-click the head of a tracer arrow to navigate to related cells.
Interactive File Sharing Share files with other users without having to close and reopen the file. Receive notification when files are available, and update "read only" files with the most recent changes.
Messaging support Microsoft Excel for Windows supports the Messaging API (MAPI) and Vendor Independent Messaging (VIM). Microsoft Excel for the Macintosh supports the Apple Open Collaborative Environment (AOCE).
Find File Like Microsoft Word, Microsoft Excel now has a Find File command. Find File helps you browse and manage large quantities of documents, especially when sharing documents with a group on a network server. Search for files by name, author, creation date, or even text in the document.
Part of The Microsoft Office Family
Visual Editing With Visual Editing, you don't have to jump among programs to work with text, numbers, and graphics-appropriate toolbars from other programs become available in Excel, for example, as you click on different data types in your document.
OLE 2.0 drag & drop Move information between programs faster and easier-just drag it from one program and drop it in another, thanks to rich support for object linking and embedding technology (OLE 2.0). Drag and drop a Microsoft Excel worksheet range, chart, or other object into a document in Microsoft Word 6.0.
Menu consistency Eight of the nine menus in Microsoft Excel are the same as Microsoft Word 6.0, and wherever possible, commands are the same.
Dialog box consistency Dialog boxes for matching menu commands are the same in Microsoft Excel and Microsoft Word 6.0. Tab dialogs are consistently implemented in Microsoft applications.
Toolbar consistency Toolbars, especially the Standard and Formatting Toolbars, are very similar between Microsoft Excel and other Microsoft applications, including the use of Tool Tips.
Shared resources Microsoft Excel shares many resources with other Microsoft applications: spell checking, graphic filters, Microsoft Query, and Visual Basic, Applications Edition (with Microsoft Project 4.0), are some examples.
Easily Build Custom Solutions with Microsoft Excel
Visual Basic, Applications Edition Offers a common macro language syntax, based on the popular Visual Basic Programming System, for writing macros. Includes a code editor with syntax-checking, a debugger, and compiler.
Excel Objects All of Microsoft Excel functionality is embodied in objects that you can manipulate through macros. The object model saves you time developing custom applications.
OLE Automation When writing macros, you can transparently program objects from other applications that support OLE Automation (such as Microsoft Word 6.0 or Microsoft Project 4.0), as if the objects were native to Microsoft Excel.
Controls on sheets Draw standard dialog box objects such as list boxes, check boxes, and scroll bars directly on worksheets or charts. Change the value of cells without writing macros.
Dialog Sheets Draw dialog boxes on these specialized workbook sheets and easily associate properties and macros directly with dialog box objects.
Menu Editor Interactively create a custom menu command, either globally or associated with a particular workbook, and assign a macro to it.
Tool Face Editor Customize the appearance of toolbar buttons from within Microsoft Excel.
Expanded macro sheet support for Microsoft Excel 5.0 features You can edit and run Microsoft Excel 4.0 macros in Microsoft Excel 5.0. Additionally, you can expand existing macros to take advantage of new Microsoft Excel 5.0 features. (For new macros, Visual Basic is recommended).
Optimizes key Macintosh Technologies
QuickDraw GX Supports Apple's latest printing technology release. QuickDraw GX offers outstanding printing improvements including the ability to place icons representing printers on the desktop, simultaneous access to multiple printers and much better print queue control.
PowerTalk Excel for the Macintosh supports PowerTalk. PowerTalk allows you to communicate with others via your Mac to the mainstream Mac community.
AppleScript Excel 5.0 for the Macintosh will support AppleScript and the same object model available to Visual Basic for Applications is available to AppleScript.
Macintosh System Support In addition to new technologies, Excel continues to support traditional Apple operating system functionality such as Balloon Help, QuickTime and AppleEvents.