| Updated: March 14,1996 |
Presented by: Elliott
Morris
Elliott Morris is a Senior Consultant in Microsoft Consulting
Services and has been developing solutions using Microsoft SNA
Server for the last one and one-half years. Previously, Elliott
worked for nine years as an engineer and consultant at IBM Corporation.
 Introduction
Introduction
 Installing and Configuring SNA Server
Installing and Configuring SNA Server
 SNA Server Components
SNA Server Components
 SNA Server Setup
SNA Server Setup
 Modifying SNA Server Installation
Modifying SNA Server Installation
 Installing SNA Server Clients
Installing SNA Server Clients
 Administering SNA Server
Administering SNA Server
 Selecting the Domain and Server
Selecting the Domain and Server
 Configuring Connections
Configuring Connections
 Configuring LUs
Configuring LUs
 Assigning User and Group Privileges
Assigning User and Group Privileges
 Upgrading to SNA Server V2.1
Upgrading to SNA Server V2.1
This session covers the installation and administrative tools of Microsoft® SNA Server connectivity for IBM enterprise networks. Topics include SNA Server setup, configuration, and administration of servers connected to both mainframe and AS/400 systems.
SNA Server allows you to communicate with mainframes and minicomputers using IBM SNA protocols. One of the basic decisions to make when planning SNA Server installations is whether the SNA servers should be centralized in one place or distributed across business locations. If centralized, the SNA servers are generally placed in a single domain near the host, AS/400, or other system that they provide connections to. If distributed, the SNA servers are spread across multiple LAN domains, with each domain containing one or more servers and the clients that use that server.
The advantages of the centralized approach are that all the servers are located in one place for ease of administration, and the same WAN environment can be used for other purposes, such as Microsoft SQL Server™ client-server database management system, mail, and printer and file sharing.
The advantages of the noncentralized approach are that it is already used in many places and therefore does not require major changes, it uses smaller domains that may be easier to configure, and it can use smaller servers.
An SNA Server installation contains the following components:
SnaBase is the fundamental component in an SNA Server network. It must be running before any other SNA component can start. At installation, SnaBase is the only SNA Server component that is automatically started when the server is restarted. (Optionally, you can use the Control Panel to change the startup type of other services to Automatic.)
SnaBase serves two purposes. On a client, it builds a list of available services in the domain. On a server, in addition to building a list of available services in the domain, it broadcasts the list of services provided by that server. It provides a mechanism for the remote administrator to control or configure the SNA Server resources in the domain.
The SnaServer component is the physical unit (PU) 2.1 node within SNA servers. The SnaServer interacts with clients and other nodes on the SNA network.
SNA Server clients are computers that connect to the SNA network through SNA servers. SNA Server clients include computers running the following operating systems: Microsoft Windows NT™ version 3.1 or 3.5, Windows® version 3.x, MS-DOS®, and OS/2.
Link services are the software component of SNA Server that communicates with the device driver for a particular communication adapter (DLC 802.2, SDLC, X.25, DFT, Channel, or Twinax). Link services define the protocol used between the SNA Server software and the communications adapters in a computer.
The NetView components, SnaNMVT, NVAlert, and NVRunCmd, allow alerts and console commands to be passed back and forth between SNA Server and a host. SnaNMVT routes NetView alerts back and forth between an SNA server and a host, and provides basic support to NVAlert and NVRunCmd. NVAlert allows you to specify NetView alerts that would not otherwise be forwarded. NVRunCmd allows commands that are typed at a host console to be run on an SNA server.
An SNA gateway is an application that emulates an IBM cluster controller or peer node in order to allow communications between a network of clients and one or more SNA hosts or peers.
An SNA adapter or card is the hardware supporting one or more SNA connections.
An SNA connection is a single connection at the SNA data-link level representing a single SNA PU to the host.
The SNA Server Setup program (Setup) installs SNA Server, using the information you provide in various dialog boxes. Once the initial files are installed, you add and configure the link services for your SNA server. Setup creates a configuration file on the primary SNA server and on any backup servers that you install, and stores link service information in these files.
To use Setup, you must be logged on as an Administrator on the Windows NT™ Server, because Setup requires the ability to access the Windows NT Registry. For information about the Administrator account and the Administrators group, see your Windows NT product documentation.
To start Setup, insert either the SNA Server CD or the first installation disk into an appropriate drive. In File Manager or at the command prompt, change to the drive containing the CD or floppy disk. If using floppy disks (usable on Intel-based systems only), skip to the next step. If using the SNA Server CD, change to the appropriate directory:
· For an Intel processor, change to the \I386 directory.
· For a MIPS processor, change to the \MIPS directory.
· For a Digital Alpha AXP processor, change to the \ALPHA directory.
To start Setup from File Manager, double-click on SETUP.EXE. To start Setup from the command prompt, type
setup
A Welcome to SNA Server Setup dialog box appears. Choose the Continue button. If you are installing from floppy disks, the Server-Client Selection dialog box appears; choose the Server button. You will then see the dialog box for recording Identifying information.
In the box marked Product ID, type the product identification number, available on the inside back cover of this installation guide. By entering the Product ID (PID), you make it available for display through the SNA Server version number utility, snaver, so that if you call for product support, you can readily identify your software when requested.
In order to establish good security for SNA servers in a domain, you need to control access to the SNA Server configuration file. To do this, be sure to install the SNA Server software on an NTFS partition. With NTFS, unlike other file systems, permissions can be assigned on a file-by-file basis. Be sure to keep proper security of the SNA Server installation in mind when choosing an installation path.
If there is more than one client-server protocol installed on your server, you will need to choose protocols for SNA Server to use, as shown below.
If you did not select Microsoft Networking (Named Pipes) as one of your client-server protocols, you must specify the name of the network domain. If your operating system is Banyan VINES (and not Microsoft Networking), you must also specify the Banyan StreetTalk group name.
SNA servers participate in a domain in one of three server roles: primary, backup, or member. The primary server holds the main copy of the SNA Server configuration file, which is an essential file for the functioning of SNA Server. Backup servers, if you choose to have them, store copies of the configuration file, and SnaBase allows one of these copies to be loaded if the primary server stops functioning. Member servers do not store copies of the configuration file.
Link services define the protocol used between the SNA Server software and the communications adapters installed in a computer. You can install any of the link services listed in the Available Link Services box of the Link Service Installation dialog box.
After installing and configuring the link services, the SNA Server installation is complete. From the SNA Server Setup Finished dialog box, you can either exit the Setup program or proceed directly to SNA Server Admin to configure the connections and LUs for your link services.
SNA servers communicate with each other using mailslot broadcast messages to the domain. On a TCP/IP WAN, mailslots are NetBIOS multicast (broadcast) messages, which typically are not propagated across IP routers.
To allow full communication between SNA servers across an IP routed network, set up the SNA servers on computers running Microsoft Windows NT Advanced Server network operating system or Windows NT Server, and make these servers primary or backup domain controllers. Then, on any of the SNA servers, start SNA Server Admin and, from the Options menu, choose Server Broadcasts. In the resulting dialog box, select Route Server Broadcasts over IP routers. When this feature is enabled, broadcast messages are propagated across IP routed networks to all primary and backup domain controllers in the Windows NT domain. For more information, see the Microsoft SNA Server Administration Guide.
To prepare an SNA server to support Macintosh clients, a few basic steps are needed. The first step is to install Services for Macintosh on the Windows NT Advanced Server or Windows NT Server. Next you must configure Services for Macintosh, which includes specifying the network and zone and carrying out seeding. The next step is to set up standard Windows NT user accounts for the Macintosh users. Then add the Macintosh users, or the groups they are in, to the list recognized by the SNA server.
At this point you are ready to assign appropriate LUs to the Macintosh users or to the groups they are in. For 3270 users, assign 3270 LUs or 3270 LU pools; for 5250 users, assign default local and remote APPC LUs, as appropriate.
After preparing the SNA server in this way, you can install and configure emulation software on the Macintosh computers.
You can configure any of the installed link services, or add a link service. If you no longer need a link service, you can remove it.
Important When removing SNA Server device drivers, such as the IBM SDLC driver and link service, always use SNA Server Setup. Do not use the Network option of the Windows NT Control Panel to remove such drivers; doing so may cause unexpected system events. To correct such a situation, remove and reinstall SNA Server, using SNA Server Setup.
To add, configure, or remove a link service, run SNA Server Setup. Under Options in the Setup Options dialog box, choose the Links button. The Link Service Configuration dialog box appears.
To configure an existing link service, in the Link Services Installed box, select an available link service and then choose the Configure button. A configuration dialog box, specific to the type of link service you selected, appears. To add a new link service, choose the Add button. To remove a link service, select the link service you want to remove and then choose the Remove button. When the Confirm Link Service Removal dialog box appears, choose the Continue button.
To change the role for an SNA Server, run SNA Server Setup. Under Options in the Setup Options dialog box, choose the Role button. The Change SNA Server Role dialog box appears. From this dialog box, select the new role for SNA Server.
To change the client-server protocol selections for an SNA Server, run SNA Server Setup. Under Options in the Setup Options dialog box, choose the Protocols button. The Select Client-Server Protocols dialog box appears. From this dialog box select the client-server protocols for SNA Server.
As mentioned earlier, if you did not select Microsoft Networking (Named Pipes) as one of your client-server protocols, you must specify the name of the network domain. If your operating system is Banyan VINES (and not Microsoft Networking), you must also specify the Banyan StreetTalk group name.
You can remove SNA Server at any time. However, removing SNA Server deletes all of the SNA Server files and directories from your computer, including link service files. To use SNA Server again, you must run Setup to reinstall the files from the beginning.
To remove SNA Server from an entire domain, do the following in the order given:
1. Stop all the SNA Server components on the network, including SnaBase.
2. Use SNA Server Setup to remove the client software from all clients.
3. Use SNA Server Setup to remove the SNA server software from the backup and member SNA servers.
4. Use SNA Server Setup to remove the SNA server software from the primary server.
Clients can be installed on computers running the following operating systems:
· Windows NT or Windows NT Advanced Server version 3.1 or Windows NT Server or Windows NT Workstation version 3.5
· Windows version 3.x
· MS-DOS
· OS/2
Clients can be either local or remote:
· Local clients operate on the same network domain as the primary SNA server (the server that contains the configuration file). They issue a mailslot to find a server in their domain. Once they connect to this server, they discover all the other servers in the domain.
· Remote clients are not located in the same domain as the primary SNA server. Remote clients explicitly list servers in the remote domain to which they can connect. Once connected to one server, they discover all the other servers in that domain. If you are installing a remote client, you must specify the first server that the client should attempt to connect to, and, optionally, a second server name.
Local and remote clients do not differ in functionality, but only in the method for connecting to the domain of servers.
Any type of SNA Server client can be installed from a network share; alternatively, Intel-based clients can be installed from floppy disks. The client software must be run from a hard disk on the client computer, except for clients running Windows version 3.x, which can run the client software from either the local hard disk or a network share.
During the setup process, you will be prompted to supply information about the following:
· Whether your computer is local (on the same domain as the SNA servers) or remote (on a different domain from the SNA servers). If remote, you must provide the names of one or two SNA servers in the remote domain.
· For MS-DOS-based clients only, the interrupt value from the network card.
· For clients not using Microsoft Networking (Named Pipes), the domain name and, if such clients use Banyan VINES, the Banyan StreetTalk group name.
To install a Windows NT-based client you can install from a network share or, for Intel-based clients, from floppy disks. To install from a network share, create the share as described in "Making Client Installation Available Over the Network," in the SNA Server Installation Guide. Then, on the client computer, connect to the share. To start the client Setup program, type a command as shown in the following table:
Hardware Command to type Intel-based drive:\winnt\i386\setup MIPS drive:\winnt\mips\setup Alpha AXP drive:\winnt\alpha\setup
In this command, drive represents the drive used to connect to the client installation share. An introductory Setup dialog box appears.
To install from disk, put the first SNA Server disk in a disk drive, type the following command (substituting the appropriate drive letter for drive), and press ENTER:
drive:\setup
An introductory Setup dialog box appears. Choose the Continue button. If you are installing from floppy disks, the Server/Client Selection dialog box appears; choose the Client button. The Installation Path dialog box shown below appears. Accept or change the default installation path and select Continue.
If Setup detects more than one client-server protocol on your client, the dialog box shown below appears. Otherwise, the SNA Client Mode dialog box, shown later in this section, appears.
If the Select Client-Server Protocols dialog box appears, select one, several, or all of the check boxes. If the system you are installing on does not include one or several of the client-server protocols, the corresponding check boxes are unavailable. Choose the Continue button.
If you did not select the Microsoft Networking (Named Pipes) option, the Network Domain Name dialog box appears. Otherwise, the SNA Client Mode dialog, shown later in this section, appears.
If the Network Domain Name dialog box appears, type the network domain name and choose the Continue button. For a TCP/IP network, you can specify the name in any of several forms:
· The domain name used in the Windows NT domain.
· The host name plus the TCP domain name.
· The IP address.
If you are using Banyan VINES (and not Microsoft Networking), the StreetTalk Group Name dialog box appears. Otherwise, the SNA Client Mode dialog box appears. If the StreetTalk Group Name dialog box appears, in the Group Name box, type the StreetTalk group name (with an @ sign between the two parts of the name), and choose Continue.
If you leave this box blank, Setup uses the group name of the user currently logged on in the Banyan VINES network. If you type the group name into the dialog box, type the same name for all the servers and clients. If you use the default, make sure that the group name of the user logged on in the Banyan VINES network during installation of SNA Server is always the same group name, regardless of whether client or server software is being installed. For more information, see "Specifying the StreetTalk Group Name on a Banyan VINES Network" in Chapter 2 of the SNA Server Installation Guide.
At this point the SNA Client Mode dialog box will be displayed. If this client is located in the same network domain as the primary SNA server (the server that contains the configuration file), choose the Continue button.
If this client is not located in the same domain as the primary SNA server (the server that contains the configuration file), Select the Remote option button, and choose the Continue button. At this point the Remote SNA Server Names dialog box appears.
In the Primary box, type the name of the first SNA server that the client should attempt to connect to. Optionally, in the Backup box, type the name of the second SNA server that the client should attempt to connect to. Once connected to one server, a remote client discovers all the other servers in that domain. Choose the Continue button.
The Optional Administration Program dialog box is now displayed. To avoid installing SNA Server Admin, in the Optional Administration Program dialog box, choose the Continue button. To install SNA Server Admin, select the Install Administration Program check box, and then choose the Continue button.
The Review Settings dialog box appears. Choose the Review button to review the configuration, or the Continue button to allow SNA Server to begin copying the files. When installation is complete, the SNA Client Setup Finished dialog box appears. Choose the Exit button. The SNA Server Client (Common) program group appears in the Windows NT Program Manager window.
To install client software to run locally on a computer running Windows version 3.x, at the computer on which you are installing the client software, close any Windows version 3.x system applications that are running. To install from a network share, create the share as described in "Making Client Installation Available Over the Network," in the SNA Server Installation Guide. Then, on the client computer, connect to the share.
From the Windows Program Manager File menu, choose Run. In the Command Line box, type the following command to start the client Setup program:
drive:\win3x\setup
In this command, drive represents the drive used to connect to the client installation share.
An introductory Setup dialog box appears.
To install from floppy disk, put the first disk for clients running Windows 3.x in a disk drive; then, from the Windows Program Manager File menu, choose Run. In the Command Line box, type the following command to start the client Setup program:
drive:\setup
In this command, drive represents the floppy disk drive. An introductory Setup dialog box appears. Choose the Continue button.
The Installation Path dialog box, similar to the dialog box discussed in the section on installing a Windows NT client, appears. Accept or change the default installation path and then choose the Continue button.
The next options to configure are the client protocol and remote server names.
See the above section on the Windows NT client for information on setting up these options.
When installation is complete, the Setup Complete dialog box appears. Choose the Exit button. The SNA Server Client program group appears in the Windows Program Manager window.
SNA Server clients running the Windows version 3.x operating system can be set up to run the SNA Server client software from a network share. Such a client may, but does not have to, run its operating system (Windows 3.x) from a network share. If a shared directory is used for the Windows system, it should be a different directory from the one used for the SNA Server client software.
On the server from which the SNA Server client software will be run, create and share a directory for the software. At one of the computers that will run SNA Server client software from the network share, connect to the share, specifying an appropriate drive letter (such as g: or x: ). Insert the SNA Server CD or the appropriate floppy disk in the drive of the client system. Then, from the File menu in Program Manager, choose the Run command, and carry out the following:
· If using a floppy disk, type drive:setup /a
· If using the CD, type drive:\clients\win3x\setup /a
In this command, substitute the letter for the floppy disk drive or CD-ROM drive for drive. After typing the command, choose OK.
Create a share as described in "Making Client Installation Available Over the Network," earlier in this chapter. Then, on the client computer, open the File menu in Program Manager, choose the Run command, and type the following:
\\servername\sharename\win3x\setup /a
In this command, servername and sharename specify the appropriate share.
With the /a (administrative) option, SNA Server Setup installs the software needed for Windows clients to run SNA Server from a network share; at the same time, Setup creates the first client.
Carry out the installation. When prompted for the destination for the SNA Server client software, type the network drive letter assigned earlier. On any other Windows client that will run the SNA Server client software from the network share, connect to the shared directory created, specifying an appropriate drive letter (such as g: or x:).
On the client chosen for the previous step, start SNA Server Setup in one of the two ways explained previously. For installing from a floppy disk, type
drive:setup /n
For installing from a CD-ROM drive, type
drive:\clients\win3x\setup /n
For installing across the network, type
\\servername\sharename\win3x\setup /n
With the /n (network) option, SNA Server Setup creates a client based on Windows version 3.x that runs SNA Server client software from a network share.
Carry out the installation. When prompted for the location of SNA Server files on a network server, type the network drive letter assigned previously. Repeat the client installation steps for each additional client that will run the client software from the network share.
To remove the capability for a particular client system to run SNA Server from a network share, on the client, follow the usual procedure for removing Windows-based client software.
To remove SNA Server client software from a network share (so that no clients can run from that share), from a client, start SNA Server Setup with the /a option, using one of the methods described in the previous procedure. Then follow the usual procedure for removing Windows-based client software.
To install from a network share, create the share as described in "Making Client Installation Available Over the Network," in the SNA Server Installation Guide. Then, on the client computer, connect to the share. To start the client Setup program, type:
drive:\msdos\setup
In this command, drive represents the drive used to connect to the client installation share.
An introductory Setup screen appears. To install from disk, put the disk for MS-DOS-based clients in a disk drive, type the following command (substituting the appropriate drive letter for drive), and press ENTER:
drive:\setup
An introductory Setup screen appears. From the introductory screen, press ENTER to begin installing the MS-DOS-based client.
The Home Directory Path screen appears. To accept the default path, press ENTER. To change the path, delete the default path, type the full path for the new destination, and then press ENTER. (It is best to specify an empty directory, so that Setup will not inadvertently overwrite a file needed by another program.)
If Setup detects more than one client-server protocol on your computer, the Client/Server Protocols screen appears. Otherwise, the Remote Operation screen appears.
The Operating Environment screen appears. To install the MS-DOS-based client on an MS-DOS system, press ENTER. To install the MS-DOS-based client on a Windows version 3.x system, select Set up MS-DOS client on a Windows 3.x system, and then press ENTER.
An MS-DOS-based client can run as either an MS-DOS application or as a character application under Windows version 3.x. For a client running as an MS-DOS application, the SnaBase is started automatically from the AUTOEXEC.BAT file. By contrast, for a client running as a character application under Windows version 3.x, you must manually start the SnaBase in a Windows version 3.x MS-DOS session.
If you are running Windows Enhanced Mode with Windows version 3.0, the Background option must be selected. This is configured through the Enhanced option in the Control Panel.
The LAN Adapter Interrupt Level screen appears. To specify the interrupt level for the LAN adapter you are using, select the correct value from the list, and then press ENTER.
The Number of SNA Servers screen appears. To specify that you are connecting to one SNA server, press ENTER. To change the number of SNA servers to which you are connecting, delete the default, type the correct number of servers, and then press ENTER.
SNA Server adjusts several file entries to prepare the network for the SNA Server client. These entries depend on the number of servers to which you will be connecting. Connecting to fewer servers reduces the memory usage; however, you should select the actual number of servers you will be using.
The Backup Extension screen appears. Specify the file extension to be used when SNA Server saves backup copies of your AUTOEXEC.BAT and of any other *.INI files that may be changed. To use a file extension of .OLD, press ENTER. To change the file extension for the backup files, type the correct extension, and then press ENTER.
The Confirm Setup Execution screen appears. To review your Setup choices, press ENTER. To allow the copying of files to begin, select Execute Setup and then press ENTER.
SNA Server installs the necessary files. When installation is complete, the Setup Completed Successfully screen appears. To exit Setup, press ENTER. Restart your computer so that the changes will take effect.
This section describes the SNA Server Router (Router), a replacement for the IBM AS/400 PC Support program router component. Router provides the software interface to an APPC network used by several popular 5250 emulators, including the 5250 emulator provided with IBM PC Support/400. This reduces the configuration required at the client. It also allows the client to communicate through an SNA server instead of directly with an AS/400, so that the client can use standard transports such as IPX/SPX, NetBEUI, or any other LAN or WAN transport. Without the SNA Server Router, the client must communicate directly with an AS/400 over DLC. For information about PC Support, refer to your IBM PC support manuals.
Router provides the same interface as the PC Support program router component. Unlike the PC Support program router component, Router allows an MS-DOS-based client to use a single protocol (such as NetBEUI). With PC Support, an MS-DOS-based client must use the DLC protocol in addition to any other protocol it uses. With Router, the DLC protocol does not need to be loaded.
Many 5250 emulators do not require the IBM PC Support router (or the SNA Server Router), but instead use the Windows APPC API. Examples of 5250 emulators that do not require the PC Support router are the SNA Server 5250 Applet and other 5250 emulators listed in the SNA Server Companion Product Catalog.
For more information on installing and configuring the SNA Server Router, refer to the SNA Server Installation Guide.
There are certain limitations in using the SNA Server Windows-based client software with IBM PC Support functions (for AS/400 connectivity) with Windows for Workgroups versions 3.1 and 3.11:
· If you are running the real mode (MS-DOS) redirector provided with Windows for Workgroups, and running the PC Support functions in MS-DOS (that is, Windows for Workgroups is not loaded), and you are not running over the IPX/SPX transport, then you must add the entry MAXCMDS=10 to the [networks] section of the SYSTEM.INI file, and start the redirector with the following command:
net start full
· With Windows for Workgroups version 3.1, you must use the following configuration when using PC Support functions or other software that requires the PC Support router API:
· Use the SNA Server MS-DOS-based client, not the Windows-based client.
· Run Windows for Workgroups in standard mode, not enhanced mode.
· With Windows for Workgroups version 3.11, the following rules apply for AS/400 connectivity:
· You can use the PC Support functions by starting all the necessary SNA Server MS-DOS-based client components (SNABASE, ROUTER) from an MS-DOS command prompt of Windows (or in MS-DOS by exiting from Windows for Workgroups). Windows programs cannot access the router API in this configuration; you must use only the IBM PC Support functions (such as the "WSF" function for 5250 emulation).
· When using SNA Server client software to communicate with an AS/400, you should use applications (including 5250 emulators) that use the Windows APPC API, and avoid applications that use the IBM PC Support router API.
Note that using the Windows APPC API means that terminate-and-stay-resident software is avoided, making the local system environment simpler and more robust.
To install an OS/2 client, from the PM Desktop Manager Main Group, select OS/2 Full Screen or OS/2 Window. You can install from a network share or from floppy disks. To install from a network share, connect to the share. To start the client Setup program, type:
drive:\os2\setup
In this command, drive represents the drive used to connect to the client-installation share. An introductory Setup screen appears.
To install from disk, put the disk for OS/2-based clients in a disk drive, type the following command (substituting the appropriate drive letter for drive), and press ENTER:
drive:\setup
An introductory Setup screen appears. From the introductory screen, press ENTER to begin installing the OS/2 client. The Home Directory Path screen appears.
Accept or change the default installation path. To accept the default path, press ENTER. To change the path, delete the default, type the full path for the new destination, and then press ENTER. (It is best to specify an empty directory, so that Setup will not inadvertently overwrite a file needed by another program.). The Remote Operation screen appears.
To specify the location of the SNA servers in the domain, if this client is located in the same network domain as the primary SNA server (the server that contains the configuration file), select No remote operation, and then press ENTER. If this client is not located in the same domain as the primary SNA server (the server that contains the configuration file), carry out the following:
· Select Remote Operation, and then press ENTER.
· In the Primary Remote Server Name screen, type the name of the first SNA server that the client should attempt to connect to, and then press ENTER.
· Optionally, in the Backup Remote Server Name screen, type the name of the second SNA server that the client should attempt to connect to.
Once connected to one server, a remote client discovers all the other servers in that domain. Press ENTER. The Backup Extension screen appears.
Specify the file extension to be used when SNA Server saves backup copies of your AUTOEXEC.BAT and of any other *.INI files that may be changed. To use a file extension of .OLD, press ENTER. To change the file extension for the backup files, delete the default, type the correct extension, and then press ENTER. The Confirm Setup Execution screen appears.
Review your choices or allow the copying of files to begin. To review your Setup choices, press ENTER. To allow the copying of files to begin, select Execute Setup and then press ENTER. SNA Server installs the necessary files. When installation is complete, the Setup Completed Successfully screen appears. To exit Setup, press ENTER. Restart your computer so that the changes will take effect.
The security of SNA servers is built on the same foundation as the security in a Windows NT domain. When you use SNA Server Admin to configure permissions and auditing, your settings are implemented through Windows NT mechanisms.
To increase security on SNA servers that work together in a domain, take the following steps on each SNA server. All the steps require that you be logged on as an administrator in the domain - that is, that your user account be listed as a member of the Administrators group in the domain.
1. Carry out an appropriate plan to secure the servers in your Windows NT domain; the plan should include measures regarding physical access to the servers as well as access to administrative software, such as User Manager and Server Manager.
2. If possible, install the SNA Server software for each server on an NTFS partition.
3. Configure SNA Server Admin to allow the appropriate access for users who use LUs. For more information, see the chapter that describes the type of LU you need.
4. Use SNA Server Admin to limit administrative permissions for SNA Server.
This allows you to control who can access the configuration file (if SNA Server is installed on an NTFS partition) and/or run SNA Server administration programs. SNA Server administration programs have the power to change the SNA Server configuration and to start and stop SNA servers, connections, and other services.
5. As needed, use User Manager and SNA Server Admin to enable auditing for SNA Server.
This allows you to specify events for which the system will create event log entries. For example, you can cause the system to create an entry every time the configuration file is changed by a member of the Administrators group. The entry would include the time, the user and process IDs, and other information.
6. If the software for an SNA server is not on an NTFS partition, set appropriate Read and Change permissions on the share which gives SNA servers access to the configuration file. (This is unnecessary for SNA Server software installed on an NTFS partition.)
To add groups and users to the list of those with SNA Server administrative permission, start SNA Server Admin. From the Security menu, choose Permissions. The SNA Domain Permissions dialog box appears.
Choose the Add button. The following dialog box appears.
If you want to add users from another domain, in the List Names from box, select a different domain. The domains listed are trusted domains. If you want the accounts displayed to include users as well as groups, choose the Show Users button. Under Names, select one or more groups or users.
Repeat these steps as needed.
In the Type of Access box, select the permission that you want the listed users or groups to have. If multiple names appear in the Add Names box, they will all be assigned the same permission-the last one you select before choosing OK. The permissions for any particular account can easily be changed later. Choose OK.
With SNA Server Admin, you can work with servers in different domains, by changing the domain of focus as needed. To change the domain of focus of SNA Server Admin, from the File menu, choose Select Domain. The Select Domain dialog box appears.
Select the intended domain from the list under Select Domain, or type a domain name in the Domain box. The selected domain appears in the Domain box. Choose OK.
If you have sufficient privileges you will now see the SNA servers in the domain selected. At this point you can begin administering any of the servers in the domain.
SNA Server connections are installed through the SNA Server Setup program. Once a connection has been defined on a server, the connection must be configured to communicate with the remote SNA system. To configure a connection, select the connection from SNA Admin, select Services from the Menu, and choose Properties.
SNA Server supports 802.2, X.25, SDLC, Channel, DFT, and Twinax connections. Rather than describing each connection type, this document will use an 802.2 connection as an example. The connection to the remote end is specified here as a host system (e.g., IBM mainframe), a peer system, or a downstream PU. The connection is configured to activate at startup, on demand from another application, or upon Administrator action. If incoming calls are allowed on this connection then this should be specified. By default only outgoing calls are configured.
Next select Setup, and the following dialog box will be displayed.
This is where the connection properties for communicating with the remote end are configured. In the 802.2 example this means configuring the Local Node ID. When configuring an SDLC connection this screen would allow you to configure the polling address, for instance. When configuring the connection it pays to be on friendly terms with the communications systems programmer responsible for the host system.
For more information see the SNA Server Administration Guide.
Before you can configure LUs you must configure the connection. Once the connection is configured, select the connection, choose Services from the Menu, and then select Assign LUs. The following dialog box will be displayed.
When configuring a range of 3270 LUs, select the Range of LUs checkbox. Next select OK. The following dialog box will then be displayed.
This shows an example with a base LU name, starting LU number and quantity of LUs already filled in. Next select OK and the following dialog box will be displayed.
If the LUs are for display sessions, select the proper model and then select OK. If the LUs are printer LUs then select Printer for the LU type and select OK. At that point the LUs will be added to the connection. Be sure to save the changes to the configuration file.
Local Lus
Remote LUs
Configuring printer LUs is identical to configuring 3270 LUs, except the LU type is selected as a printer.
It is important to note that the Microsoft SNA Server version 2.1 package does not include support for IBM 3287 host print emulation. However, several third-party companies do support printer emulation, which are listed in the ISV Companion Product Catalog that is included with SNA Server.
Configuring LUA LUs uses the same process as configuring 3270 LUs. The LU or range of LUs is created, and can then be added to an LUA pool.
LU pools are groupings of 3270, LUA, or downstream LUs that allow you to maximize access to these LUs. A user, LUA application, or downstream system using the pool can get LU access as long as one of the pooled LUs is available. If some of the pooled LUs are not functioning, the user, LUA application, or downstream system will not be affected, as long as another LU in the pool is available.
LU pools can maximize access:
· By allowing groups of intermittent users to use resources efficiently. For example, ten 3270 users who only need intermittent access may find that a pool of five 3270 LUs is adequate for their needs.
· By providing hot backup. An LU pool can contain LUs from more than one server or adapter, so that even if one server or adapter stops working, users or applications using the pool can still get LU access. Users and applications may not even be aware that a server and/or adapter is not working, as long as one of the LUs in the pool is functioning.
By balancing the load between servers, if an LU pool contains LUs from more than one server, the load is shared according to the number of users per server.
To create a new pool, open the LU Pools window, select Pools from the Menu, and then select New Pool. The following dialog box will then be displayed.
Choose the Pool Type, give the Pool a name, select any appropriate options, such as 3270 display model for 3270 type LUs, then select OK to create the pool.
The next step is to add LUs to the pool. Select the pool name in the LU Pools window, select Pools from the Menu, and then select Assign LUs. The following dialog box will be displayed with any unassigned LUs of the appropriate type for the pool.
Select the LUs to be assigned to the pool. Multiple LUs may be assigned by holding down a Shift or Control key while selecting from the list. After all LUs have been selected, select OK to add the LUs to the pool. Once the LUs have been added then users can be assigned access to the pool.
By default, SNA Server does not allow users to access the resources defined within the SNA Server domain. Access privileges must be explicitly granted. To grant access rights to users and groups, open the Users and Groups window.
To begin assigning privileges, select Users from the Menu, and then select New User. The following dialog box will be displayed.
Select the domain, and the users and/or groups to be given access privileges, then select OK. At this point the users have been added but do not have access rights. Select Users from the Menu and then select Assign LUs. The following dialog box will then be displayed.
Select the individual LUs or the LU pools to be assigned to the user or group. Multiple LUs and pools may be assigned by holding down a Shift or Control key while selecting from the list.
To assign a default Local and Remote APPC LU, open the Users and Groups window. Select the user or group, and then select Users followed by Properties from the Menu. The following dialog box will be displayed.
The user will have no APPC LUs assigned by default. Choose the desired Local and Remote LU aliases and then select OK to have the default LUs assigned.
To upgrade an installation from Comm Server 1.x to SNA Server, you must install SNA Server software on all Comm Server 1.x servers in a given domain. It is recommended that you also install SNA Server client software on your Comm Server 1.x clients. However, these clients can connect to a version 2.1 SNA server, if SNA Server Admin has been used to enable the "DCA/Microsoft Comm Server client support" option in the Server Broadcasts dialog box.
Important
When you upgrade to SNA Server, it is recommended that you create a new domain for the new SNA servers as they are upgraded. Avoid having Comm Server 1.x servers and SNA servers in the same domain, because they cannot function together. If one or more Comm Server 1.x servers are started in a domain with one or more SNA servers, conflicting messages will be sent regarding the roles of the servers - which server is to load the configuration and which configuration file is current. A probable result is that one or more Comm Server 1.x servers in the domain will stop functioning.
When you upgrade, if you have client applications that use the Comm Server 1.x APIs, these applications will continue to function with SNA Server.
Configurations created on a Comm Server 1.x server can easily be converted for use with SNA Server. Save the Comm Server 1.x configuration and security files, and copy them to the SNA server after installation, as described in the next section. When SNA Server Admin is started for the first time with the Comm Server 1.x configuration and security files in place, the configuration will be converted to the file format used by SNA Server.
In order to make a transition from SNA Server version 2.0 to SNA Server version 2.1, you may want to have both versions of SNA servers running in a domain. This can be done, but should be done only temporarily. The following factors should be kept in mind when running one or more version 2.0 SNA servers in the same domain with version 2.1 SNA servers:
· The version 2.0 SNA servers should be upgraded as soon as possible.
· The primary SNA server (the server containing the primary configuration file) must use version 2.1.
· In SNA Server Admin, in the Server Broadcasts dialog box, the option called "SNA Server 2.0 servers in the same domain" must be enabled. For details, see the next section.
· SNA Server Admin can only be run from version 2.1 SNA servers or clients.
· The version 2.0 SNA servers must be upgraded with the latest SNACFG.DLL patch.
· New features available in version 2.1 may not work reliably while the version 2.0 SNA servers are running. For example, if the SNA Server administrative permission configured for a particular user is No Access, only the version 2.1 SNA servers would prevent access to the snacfg (command-line) program. The version 2.0 SNA servers in that domain would allow the user to run snacfg.
© 1995 Microsoft Corporation.
THESE MATERIALS ARE PROVIDED "AS-IS," FOR INFORMATIONAL
PURPOSES ONLY.
NEITHER MICROSOFT NOR ITS SUPPLIERS MAKES ANY WARRANTY, EXPRESS
OR IMPLIED WITH RESPECT TO THE CONTENT OF THESE MATERIALS OR THE
ACCURACY OF ANY INFORMATION CONTAINED HEREIN, INCLUDING, WITHOUT
LIMITATION, THE IMPLIED WARRANTIES OF MERCHANTABILITY OR FITNESS
FOR A PARTICULAR PURPOSE. BECAUSE SOME STATES/JURISDICTIONS DO
NOT ALLOW EXCLUSIONS OF IMPLIED WARRANTIES, THE ABOVE LIMITATION
MAY NOT APPLY TO YOU.
NEITHER MICROSOFT NOR ITS SUPPLIERS SHALL HAVE ANY LIABILITY FOR
ANY DAMAGES WHATSOEVER INCLUDING CONSEQUENTIAL INCIDENTAL, DIRECT,
INDIRECT, SPECIAL, AND LOSS PROFITS. BECAUSE SOME STATES/JURISDICTIONS
DO NOT ALLOW THE EXCLUSION OF CONSEQUENTIAL OR INCIDENTAL DAMAGES
THE ABOVE LIMITATION MAY NOT APPLY TO YOU. IN ANY EVENT, MICROSOFT'S
AND ITS SUPPLIERS' ENTIRE LIABILITY IN ANY MANNER ARISING OUT
OF THESE MATERIALS, WHETHER BY TORT, CONTRACT, OR OTHERWISE SHALL
NOT EXCEED THE SUGGESTED RETAIL PRICE OF THESE MATERIALS.
 |
Click Here to Search TechNet Web Contents | TechNet CD Overview | Microsoft TechNet Credit Card Order Form At this time we can only support electronic orders in the US and Canada. International ordering information. |
| ©1996 Microsoft Corporation | 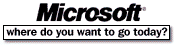 Go To Microsoft Home Page Go To Microsoft Home Page |