

 http://www.be.com/documentation/BeOSUsersGuide/5_Customizing/customiz.htm (Amiga Plus Extra No. 5/97, 05/1997)
http://www.be.com/documentation/BeOSUsersGuide/5_Customizing/customiz.htm (Amiga Plus Extra No. 5/97, 05/1997)
The BeOS comes with a number of applications you use to configure and customize the way the BeOS works. These applications are in the /preferences folder. You can also customize the BeOS by adding files that appear as images on the Be desktop or that add functionality, such as fonts and add-ons. This chapter describes the applications in the /preferences folder in alphabetical order. It then tells you how to customize the BeOS by adding fonts, add-ons, and other files.
A chip on the computer's motherboard stores information about the disk you prefer to boot (or "start up") from—that is, if you have more than one SCSI or IDE disk, which disk you want the computer to try to load system files from first, before trying any other SCSI or IDE disk. You can change the boot preference with the Boot preferences application. (For more information on how the BeOS looks for a boot disk, see "Selecting a Boot Disk").
When you start Boot, a window opens that lists each
mounted disk by name (for information on mounting disks, see "Working
with Disks" ). The current boot disk is marked with a bullet (![]() ).
If the configuration of one of the disks in the list (that is, a master
or slave IDE disk or SCSI disk at a specific SCSI ID) matches the current
boot preference, it's selected in the list. You can change the boot preference
to match the configuration of a mounted disk by clicking a name in the
list.
).
If the configuration of one of the disks in the list (that is, a master
or slave IDE disk or SCSI disk at a specific SCSI ID) matches the current
boot preference, it's selected in the list. You can change the boot preference
to match the configuration of a mounted disk by clicking a name in the
list.
You can choose Expert from the pop-up list at the top of the Boot window to view the boot preference as it's stored in the chip on the motherboard: That is, by SCSI or IDE disk configuration rather than by the name.
In Expert view, you can use the buttons and pop-up lists to change the boot preference to any possible configuration of IDE or SCSI disk—even the configuration of a disk that isn't currently mounted. For SCSI disks, only the built-in SCSI bus is typically available, and unless you have a SCSI drive with more than one disk in it, the LUN (Logical Unit Number) should be left at 0.
If you change the boot preference, the BeOS will try to boot from the disk you selected the next time you start the BeOS.
To find out the SCSI IDs of SCSI disks connected to the computer, you can use the SCSIProbe application, which is described in "SCSIProbe".
You use the E-Mail preferences application to configure the Be software (mail_daemon in the /system folder) that sends and receives e-mail. To send and receive e-mail, you need an e-mail account on a POP (Point Of Presence) or SMPT (Simple Mail Transfer Protocol) server, which you connect to via an Ethernet network or PPP connection. You set up an Ethernet or PPP network connection with the Network preferences, as described in "Network".
When you start the E-Mail preferences application, the E-Mail window opens.
Your user name and password are the name and password you use when you log into your e-mail service provider. Typically, your name is the first part of your e-mail address: For example, if your e-mail address is me@mycompany.com or me@myserviceprovider.com, your user name is me.
For most e-mail accounts, the POP host and SMTP host are the same: The IP address or the host name of the computer that stores and forwards the e-mail you send and receive.
If you're not sure what to enter in the Account Info fields, ask your system administrator or Internet service provider.
Initially, the E-Mail preferences are set to exchange mail every 15 minutes, from 9:00 AM to 5:00 PM, weekdays. If you want to exchange mail around the clock, set the From and To times to the same time.
Your "real name" appears in other people's lists of received mail, in place of your e-mail address. The address you enter in the Reply To field is the address that's automatically entered in the To field when others reply to the mail you send them.
You can also use the Select button to open a panel where you can select the application you want to use.
Initially, you use the BeMail application (in the /apps folder) to compose and read mail, as described in "BeMail". The BeMail application offers basic e-mail features; as third-party developers create more sophisticated e-mail applications, you can use them instead.
If you checked "Show status window," the E-Mail Status window opens with information about the number of e-mail messages you've received since you last checked for new mail and the number of e-mail messages you haven't read yet.
You read and create e-mail messages with the BeMail application, which is described in "BeMail".
When you press a key on the keyboard, a character appears on-screen (or some other action takes place). If you hold down a key, the BeOS waits a brief moment and then acts as if you were repeatedly pressing that key. For example, if you press and hold down a character key when the insertion point is in a text field, a character appears in the field and then after a brief delay, more copies of that character appear. You can use the Keyboard application to increase or decrease the delay after you first press a key before the key repeats and to set how quickly a key repeats once it starts repeating.
Click Revert to restore the key repeat settings that were in effect when you first started the Keyboard application. Click Defaults to restore the settings that were in effect when you first installed the BeOS.
The Keymap application opens a window that shows you the current keymap, that is, the character you see on-screen when you press each key. You can type on the keyboard or click keys in the Keymap window to see the resulting character in the field at the top of the Keymap window. If you press one or more modifier keys (such as Shift, Option, or Control) on the keyboard or click them in the Keymap window, the keycaps change to show you what characters are mapped to the keys when the modifier keys are pressed.
Different fonts map characters to different keys. You can choose a font from the Font menu to see that font's mapping in the Keymap window. This is also a useful way to look for characters you don't use very often, such as bullets, accents, or other special characters.
The prerelease version of the BeOS comes with two preset keymaps: QWERTY, the standard keymap in the United States; and Dvorak, a popular alternative keymap. You can switch between those two keymaps by choosing one from the Map menu.
You can create a custom keymap by using the secondary mouse button to drag characters to the keys you want to map them to. You can also use the secondary mouse button to drag characters from other applications, such as FontChart.
Each keymap is made up of nine mapping tables: A table of what each key produces when you type it with no modifier key pressed, or with the Shift, Control, or Option key pressed, plus all the possible combinations of these keys.
If you use the tertiary mouse button to drag a character from one keycap to another, you actually drag all nine characters associated with that key in the nine tables in the keymap.
You can save a keymap by choosing Save or Save As from the File menu. To use a keymap you've saved, drag the keymap file into the Keymap window.
Choose Save As System from Keyboard's File menu to save the keymap in the Keyboard window as a special keymap file, /system/settings/key_map, which is used as the default keymap each time you start the BeOS.
You can revert to the default keymap at any time by choosing System Startup from Keymap's Map menu. If you delete the /system/settings/key_map file, you revert to the BeOS's idea of a default keymap the next time you restart the BeOS.
The "Interface Kit" chapter of The Be Book, the reference to the Be API, includes information about keymaps of interest to programmers.
You can choose a symbol set from the Symbol Set menu. Symbol sets are conventions for what characters are used in fonts and keymaps. Different computers and countries use different symbol sets. If you're having trouble reading a document that was created on another kind of computer, try switching to the symbol set used by that computer.
You can use the Menu preferences application to change the color and other aspects of the appearance of menus throughout the BeOS. You can also use Menu to change how menus behave. When you start Menu, a window opens with a set of controls that look like an open menu. You can "choose" items from this menu to customize the menus in the BeOS.
Choose a font from the Font menu and a font size from the Font Size menu that you want to use in menus. The menu in the Menu window changes right away to reflect your choices.
If you uncheck Click to Open, you can't open a menu or submenu by clicking its title, you can only drag through menus. (For more information on navigating menus in these ways, see "Working with Menus" .)
If you check Always Show Triggers, triggers for menu titles, commands, and other menu items are always visible, even when you're dragging through menus, rather than just when you're navigating menus from the keyboard or clicking menus and submenus to open them. (For more information about triggers, see "Working with Menus" .)
Choose Color Scheme to open a panel where you can select the colors you want to use in menus. When you click a color in the panel (if you're using 8-bit color) or drag one of the red, green, or blue color component sliders (if you're using 32-bit color), the Menu preferences window changes to show how the highlighting and other uses of color in menus will appear. (For more information about setting 8-bit and 32-bit color, see "Screen".)
You can choose one of three styles of menu item separators from the Separator Style submenu.
Click Revert to restore the Menu preferences settings that were in effect when you first started the Menu application. Click Defaults to restore the settings that were in effect when you first installed the BeOS.
Changes you make in the Menu preferences take effect in other applications the next time you start them (or in the case of the Browser, the next time you start the BeOS).
You can use the Mouse application to set your preference for a number of ways a mouse works with the BeOS. You can set whether you're using a one-, two-, or three-button mouse and which buttons you want to use as the primary, secondary, and tertiary mouse buttons (for more information on the role of the mouse and mouse buttons in the BeOS, see "Using the Mouse"). You can set how quickly you have to click the mouse button before the BeOS interprets two clicks as a double-click. You can also set how rapidly the cursor moves across the screen when you move the mouse.
When you start up the Mouse application, the Mouse window opens.
Note: If you have a single-button mouse, you can emulate a three-button mouse by pressing Control-Command while you click the mouse button to emulate the secondary mouse button, and by pressing Control-Option while you click to emulate the tertiary mouse button.
You use the Network application to configure how the BeOS communicates with other computers. You can configure the BeOS to communicate across an Ethernet network connected to an Ethernet network adapter in your computer. You can also configure the BeOS to communicate using PPP (the Point-to-Point Protocol) through a serial port, via a modem, or via a direct cable connection to the serial port on another computer.
You can configure multiple network interfaces—for example, if you have more than one network adapter. However, it's up to the software you're using to know what interface to use.
Important: Before you start, be sure to let your network administrator or Internet service provider know you're connecting a new computer to the network. Your network administrator or service provider will also provide you with information you'll need to enter in Network.
You may need to ask your network administrator for some of the information
requested by the Network window. 
If your network doesn't have a DNS server, or if you or your network administrator decide you don't want to use it, you can create a copy of /system/hosts-sample, name it /system/hosts, and then edit the copy in the Edit application so it lists the names and IP addresses of the computers you want to connect to. Your network administrator may have a standard hosts file for all the machines on your network.
You use the Network application to configure the BeOS to use a computer's Ethernet card or onboard Ethernet circuitry.
A panel opens with a list of the Ethernet adapters supported by the current release of the BeOS.
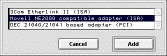
A panel opens where you enter information about the Ethernet network adapter and about the network it's connected to. You may need to check with your network administrator for this information.
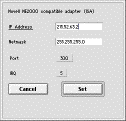
This number uniquely identifies the computer on the network.
The new network interface is added to the scrolling list at the top of the Network window.
You can configure the BeOS to communicate with a network using PPP (the Point-to-Point Protocol). PPP is the protocol many Internet service providers offer to subscribers who connect via modem. If you want your computer to communicate directly with a computer that can host a PPP connection, you can also configure the BeOS to communicate with that computer though the two computers' serial ports, using a cable called a null modem cable.
If you're setting up the BeOS to work with an Internet service provider, review these instructions and check with your service provider to determine the correct settings.

Note: On the BeBox, serial ports 1 and 2 are reliable up to 155,200 baud, and serial ports 3 and 4 are reliable up to 38,400 baud.
Type the number exactly as you would dial it: If you normally have to dial a number to get an outside line, type that number first, and don't forget to include a 1 and an area code if it's a long-distance call. For more information, see the modem's owner's guide.
If you check this option, all bytes sent and received during each PPP session are stored in two files, /system/ppp-write.log and /system/ppp-read.log. Because these files are never erased, they can grow very large.
The new PPP interface is added to the list at the top of the Network window.
If you use Network to set up a PPP connection via a modem, Network stores a generic modem initialization string in the /system/settings/network file (along with the other network settings). This string should work for modems that understand the "Hayes AT" command set, which most modems use. If you need to use a different string for your modem, you can use the Edit application to open the network file and edit the string: It's in the line that starts "CHAT_SCRIPT."
The Be PPP software relies on the following modem settings:
If you're using a U.S. Robotics Sportster modem, set its DIP switches to the factory defaults (switches 1, 2, 4, 6, and 7 up; switches 3, 5, and 8 down). Then replace the entire "CHAT_SCRIPT" line with the line:
CHAT_SCRIPT = \dATE0Q0&B1&H1&R2&I0 OK ATDT\p CONNECT
If you're using a Motorola Bitsurfr ISDN modem, replace the entire "CHAT_SCRIPT" line with the line:
CHAT_SCRIPT = \dAT&F1&C1&D2S0=0%A2=95@B0=2%A4=0 OK ATDT\p CONNECT
Note that each time you click Save in the Network application, it edits the /system/settings/network file, so you may need to restore your edits to the file using the Edit application.
Another way to send an initialization command to a modem is to use the Connect Directly command in the Connect application, which is described in "Connect". Some modems allow you to save an initialization command as a default when you turn them on.
For more information about modem initialization strings, see your modem's user's guide.
Once you've configured the settings in the Network window and added the network interfaces you need—or if you make any changes—click the Save button. Your changes are saved and a panel asks if you want to restart the network. Click Restart to restart the BeOS networking software so the new settings take effect right away (otherwise, the settings don't take effect until the next time you restart the BeOS).
You use the Screen application to set how the BeOS, graphics card, and monitor interact to display the BeOS. You also use Screen to set the color of the desktop.
Initially, the BeOS works with the graphics card and monitor to display a screen resolution of 640 pixels horizontally and 480 pixels vertically, using 8 bits of color data per pixel (sometimes referred to as the screen depth), with a refresh rate (the number of times per second the screen is redrawn) of 60.1 Hz. If you have a graphics card and monitor that can accommodate a higher resolution, more colors per pixel, or a faster refresh rate, you can change these settings with the Screen preferences application.
For detailed information about what kinds of graphics cards work with the BeOS, see the Be Web site (http://www.be.com).
When you start up the Screen application, the Screen window opens.
You change a setting by choosing from the pop-up lists, or by dragging the Refresh Rate slider, and then clicking OK in the panel that asks you to confirm the change. You can also adjust the refresh rate by pressing the left or right arrow key on the keyboard—this technique is useful to fine-tune the best-looking refresh rate.
Warning: You risk damaging the monitor and even starting a fire if you select a resolution, number of colors per pixel, or refresh rate the monitor isn't designed to support. Read the owner's guides that come with the monitor and graphics card to find out what combinations of settings are safe for the monitor.
If your graphics card or monitor can't support a setting you make, you may not be able to read anything on the screen—but if you wait a few seconds, the screen reverts to the previous setting if you don't click OK.
You can uncheck Confirm Changes in Screen's main menu, so you don't have to click to confirm each setting change in a panel. If you do this and then change a setting that makes the screen unreadable, you can use keyboard shortcuts for commands in Screen's main menu to restore the default settings: Command-D for Default Resolution and Command-R for Default Refresh Rate. Or in a pinch, press Command-Control-Shift-F12 to restore all default settings except desktop color (this shortcut works at any time, even when Screen isn't running, though the default settings aren't saved unless Screen is running).
If you choose a very high resolution, a panel warns you that you risk damaging your monitor if it can't support that setting. If you're entirely certain that your graphics card and monitor can support any resolution, number of colors, or refresh rate you choose, you can uncheck Confirm High Resolution in Screen's main menu to circumvent these warnings, but be warned: This is a Be-tested way to destroy expensive monitors!
The changes you make to the resolution and number of colors affect only the active workspace, so if you're working with more than one workspace (as described in "Workspaces"), you can set a different resolution and number of colors for each workspace.
When Screen is the active application, you can adjust the size of the screen image on the monitor by holding down the Shift key while you press the up or down arrow key. You can adjust the position of the screen image by holding down the Control key (the key labeled "Ctrl" in the lower-left corner of most PC keyboards) and pressing the up, down, left, or right arrow key. To restore the default screen size and position, choose Default Position from Screen's main menu.
The desktop—the "background" of the screen—is initially solid blue, but you can pick a different color with the Screen application.
If you choose 8 bits of color information per pixel, the lower portion of the Screen window shows the 256 colors you can choose from for a desktop color (at 8 bits per pixel, you can display up to 28 (that is, 256) colors on the screen at one time). Click the color you want.
If you choose 32 bits of color information per pixel, the lower portion of the Screen window offers three sliders, for the red, green, and blue components of the more than 16 million colors you can display on the screen at one time (only 24 of the 32 bits are used for color information, and 224 equals 16,777,216). Drag each slider until you find a combination that produces the color you want.
If you're using the Workspaces application to work in more than one workspace (as described in "Workspaces"), the color you pick affects only the active workspace—the one where you're using Screen—so you can give each workspace a distinctive desktop color.
You can also display an image on the desktop, instead of a solid color, as described in "Displaying an Image on the Desktop".
Initially, many windows in the BeOS use "proportional scroll bars," as described in "Scrolling the Items in a Window".
If you don't like proportional scroll bars, you can use the ScrollBar application to set your preference to a fixed-size scroll knob and make some other choices about how scroll bars look and behave.
Click the arrow style, knob style, and knob type you prefer. Drag the green arrow to adjust the minimum scroll knob size. Click Defaults to return all the settings to the way they were when you first installed the BeOS. The settings you make in ScrollBar affect windows when you next open them.
You can use the Sound application to select the input and output sources and volumes of a number of audio features in the BeOS.
When you start up the Sound application, the Sound window opens. The arrangement of the features in the Sound window shows how you they relate to one another.
Use the controls on the left side of the Sound window to select an input to the ADC (the analog-to-digital converter circuitry in a chip in the computer), and the "loopback" signal from the ADC to the DAC (the digital-to-analog converter).
Use the controls on the right side of the Sound window to control the inputs to and the volume of the line-out ports, the headphone port, and the speaker.
Drag a slider to adjust the volume of an input or output feature, or check a Mute box to turn it off. If a slider is split into left and right channels, you can use the secondary mouse button to adjust the channels independently.
Clock circuitry on the computer motherboard keeps the time, even when the computer is turned off. You set the date and time with the Time application. When you start Time, a window opens with the computer's notion of the current date and time. Click the component of the date or time you want to change and then set the correct date or time using the controls for that component: Adjust the date or time using the small arrows; type an hour, minute, or second; or directly click a date on the calendar. Your changes take effect immediately.
The BeOS includes a TrueType font renderer, which displays TrueType-format fonts on the screen at virtually any size. A small set of TrueType fonts is included with the BeOS. They're stored in the /system/fonts/ttfonts folder. Two bitmap fonts used by the Be software, Emily and Erich, are stored in the /system/fonts/system_fonts folder. (A third bitmap font, Kate, is built into the system software.)
You can purchase additional TrueType fonts in PC (not Macintosh) format and add them to the BeOS, so they're available in applications that work with fonts, such as Edit and FontDemo. A few kinds of TrueType fonts don't work with the BeOS, but most do.
If you're using a recent version of the Macintosh operating system, you can just insert the disk the font came on in the floppy disk drive and copy the fonts you want onto your hard disk. For more information, see the Macintosh User's Guide or online help.
If you don't have a network set up, you can also use tar to copy the fonts to the BeOS using a floppy disk. For more information about ftp and tar, see Appendix B, "Transferring Files to and from the BeOS."
You can add software to the BeOS that makes it work with new kinds of devices or with familiar devices in new ways. This kind of software is called a driver. You can also add software that extends the functionality of existing applications. This kind of software is called an add-on.
Adding a driver or add-on is as simple as copying it into the appropriate folder in the /system folder on the boot disk.
For the purposes of adding them, there are two kinds of drivers: Graphics card drivers (sometimes called "graphics drivers") and all other kinds of drivers.
To add a graphics card driver, copy it into the /system/add-ons/app_server folder and restart the BeOS.
Caution: Don't replace, rename, or delete the supervga file in the /system/add-ons/app_server folder, or you won't be able to restart the BeOS.
To add any other kind of driver, copy it into the /system/drivers folder and restart the BeOS.
To add an add-on, create a folder in the /system/add-ons folder with the same name as the application the add-on adds onto (for example, the BeOS comes with an add-on for the Browser in the /system/add-ons/Browser folder). Then copy the add-on into that folder. The add-on is available immediately.
In most applications, the functionality the add-on provides is one or more commands in an Add-Ons menu. For example, the MakeArchive add-on adds the Make Archive command to the Add-Ons submenu in most Browser windows' File menus. You can use the Make Archive command to make a tar archive of selected files or folders.
You can display an image file on the desktop instead of a solid color.
You can use any size image as a desktop image, as long as the width of the image is divisible by 4. However, if you use an image that's not the same size as the resolution you use in the BeOS—such as 640 x 480, 800 x 600, or 1024 x 768 pixels—the image will be cropped if it's larger, or repeated if it's smaller than the screen.
For information on ftp and tar, see "Transferring Files to and from the BeOS."
Unlike desktop colors, which can be different in each workspace, the same desktop image appears in all workspaces.
Caution: Displaying an image file on the desktop takes up a lot of RAM: 1.6 MB for a 24-bit image. So if memory is tight, use a solid color instead.
BeOS User's Guide, DR8.2 for Power Mac Edition, 1/16/97.
Copyright © 1997, Be, Inc. All rights reserved.
Please send corrections, suggestions, and comments to userdocs@be.com.