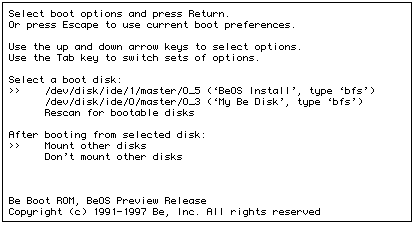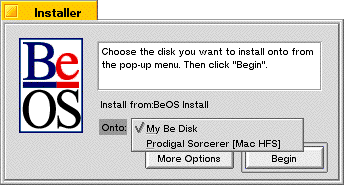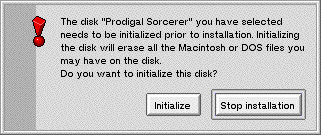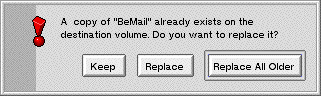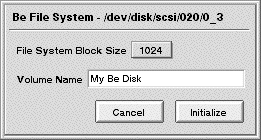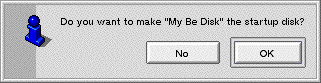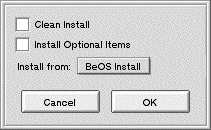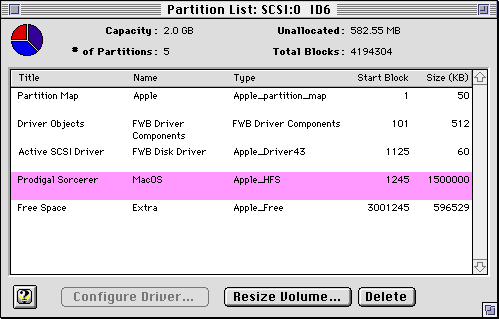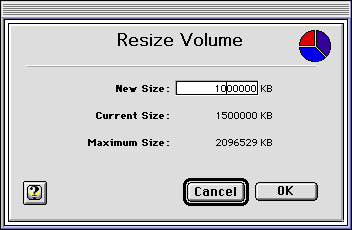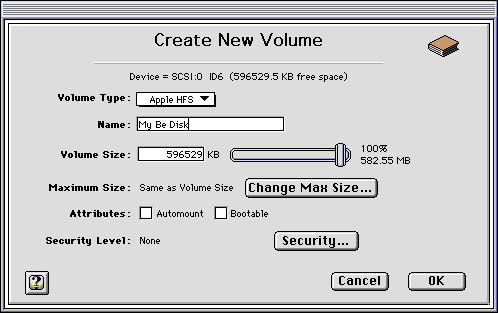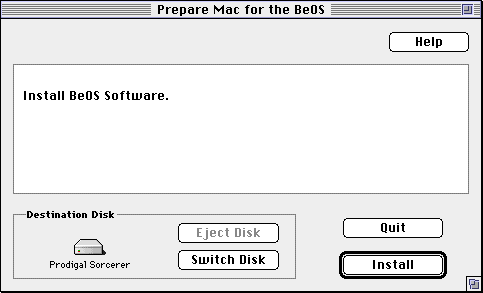
Click Continue if you're asked if it's OK to quit other applications. When the installation is complete, click Quit.
This script installs a folder named BeOS Mac Tools on the Mac hard disk. It also installs a system extension file named OS Chooser (in the Extensions folder in the System folder), which lets you choose whether you want to start the BeOS or the Mac OS each time you start the Macintosh.
Note: If you're planning to create a partition for the BeOS, rather than installing the BeOS onto an entire disk, follow the instructions in "Advanced Installation Option: Creating a Hard Disk Partition for the BeOS For Mac OS Systems," later in this chapter. When you've created the BeOS partition, continue with these instructions.
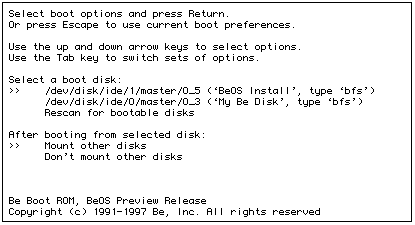
Each bootable disk is listed by its device name and by the name it has in the Tracker. The BeOS Install CD-ROM is listed as "(`BeOS Install', type `bfs')."
If the BeOS Install CD-ROM doesn't appear in the list, it's because the CD-ROM drive hasn't "spun up" and become ready yet. If this happens, use the arrow keys to select "Rescan for bootable disks" and press Return. You may need to do this a couple times if your CD-ROM drive takes a long time to spin up.
After a moment, the BeOS License Agreement panel opens.