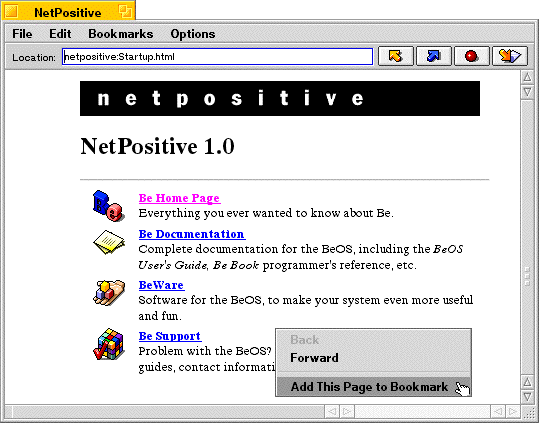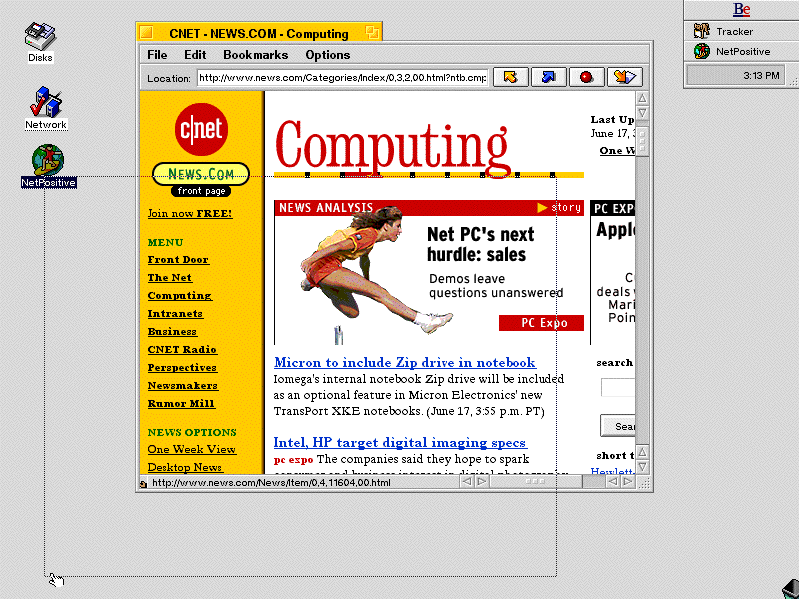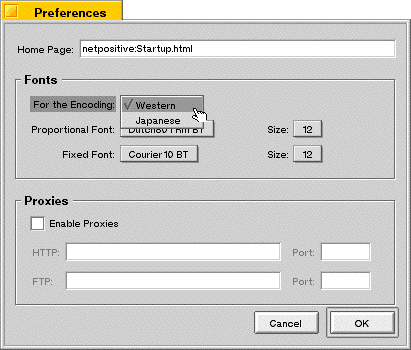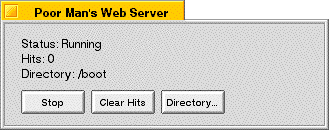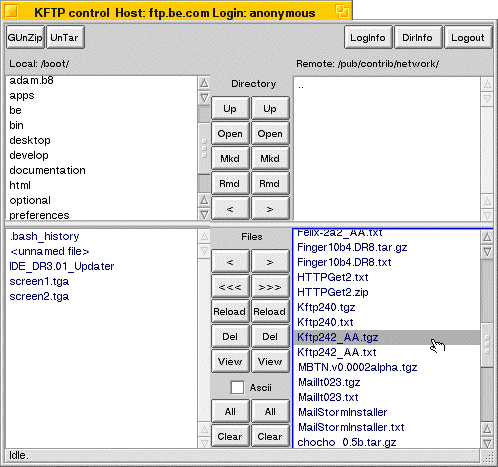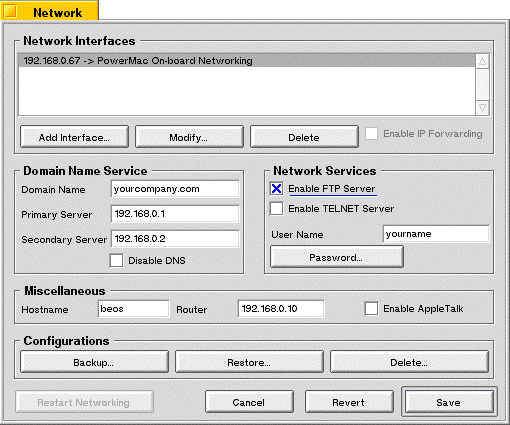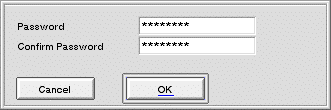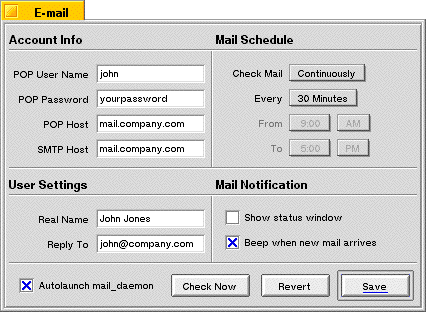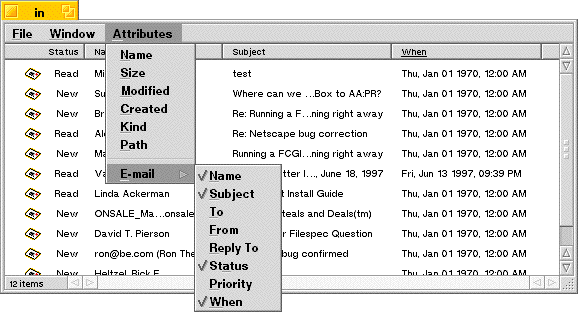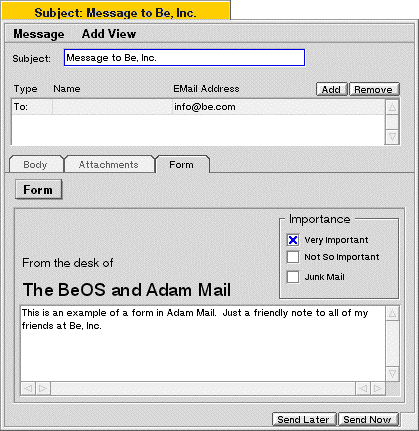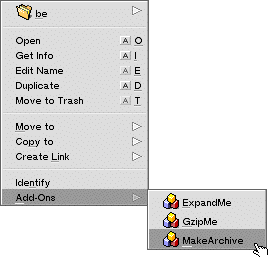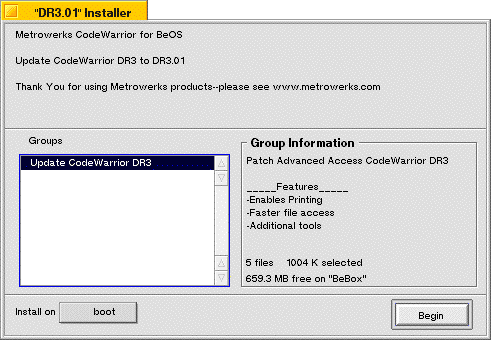http://www.be.com/documentation/user_docs/09_internet_use.html (Amiga Plus Extra No. 5, 08/1997)
http://www.be.com/documentation/user_docs/09_internet_use.html (Amiga Plus Extra No. 5, 08/1997)
[Contents] [Prev] [Next] [Index]
5
Using Internet Services
While the Internet uses the TCP/IP networking protocol to tie together BeOS, Windows, Mac OS and Unix systems around the world, more interesting things begin to happen when you use this networking capability to access Internet services. From the worldwide web, to tens of thousands of file servers, to electronic mail and remote access, Internet services provide a wealth of resources which can help you communicate with people around the globe, and literally put information at your fingertips.
This chapter discusses four forms of Internet services:
The chapter also discusses compressing and decompressing files for Internet use with tools integrated into the BeOS, and identifying some common tools that aid in the process of Internet communication.
Note: Before you use any Internet server, be sure that you've configured your BeOS to connect to the Internet. If you haven't done this, see the chapter "Connecting Your BeOS System to the Internet," for information on getting connected to the Internet.
This chapter discusses the following topics:
Uniform Resource Locators (URLS)
Before digging deeper into Internet services, it's important to understand the concept of uniform resource locators, or URLs. This is the standard addressing mechanism by which your BeOS system can find any Internet service, located on any Internet server, anywhere in the world.
By now, the basic form of a URL is probably familiar to you -- they're used on product packaging, advertising, and even in motion picture advertisements. The URL for Be's worldwide web site is http://www.be.com/.
The first part of the URL, http://, stands for the hypertext transfer protocol, which is the basic protocol of the worldwide web. The second portion of the URL, www.be.com, is the Internet domain name for the main web server at Be.
You can extend the URL to go to specific web pages. For example, to go to the product section of the Be web site, you would use the URL http://www.be.com/products/.
URLs aren't limited to web pages. There are also URLs for Internet file servers. The URL for Be's public file server is ftp://ftp.be.com, where ftp:// stands for the file transfer protocol, and ftp.be.com is the Internet domain name for Be's file server.
There are also URLs for mail, news and many other web services. There is even a URL for accessing files on your local hard disk -- file:///boot/beos/documentation/index.html is the URL for the index of the documentation installed on your hard disk when you installed the BeOS. You may have noticed that throughout the networking chapters, file:// URLs have been used to denote where files can be found on your hard drive as part of the BeOS.
Using Worldwide Web Services
One of the most active parts of the Internet is the worldwide web, a global network of servers each of which contains pages of information on virtually every topic. This section, discusses how to access these web pages with the NetPositive application, and how to set up a basic personal web server with the PoorMan web server application.
Accessing Internet Web Servers - NetPositive
NetPositive is a worldwide web client application, also called a browser. With it, you can access any web page on the Internet, view its contents, and link to pages connected to that web page. To start up NetPositive, double-click on its icon (file:///boot/apps/NetPositive). When you do, the default window opens, and you're ready to explore the worldwide web.
The Browser Window
The NetPositive application browser window displays the contents of the worldwide web page that you are currently viewing, as well as all of the basic controls needed to navigate the web. The first page you see when you open NetPositive is its default page.

The browser window has a menu bar at the top. Immediately below that is the URL field. To the right of the URL field is a set of navigation buttons. The rest of the window shows the contents of the current web page.
Notice that the horizontal scroll bar in the lower-left portion of the window does not extend across the entire bottom of the window. The gray space to the left is the status bar. As you move the cursor over the web page, the status bar shows the location of that hyperlink (where you would go if you clicked on the hyperlink). The status bar also contains progress messages about the download of a page.
Retrieving a Web Page
To go to another web page, click on a hyperlink, or type the URL for the page into the URL location field beneath the menu bar. If you type www.news.com and press the Enter key, you'll get a page that looks something like this:
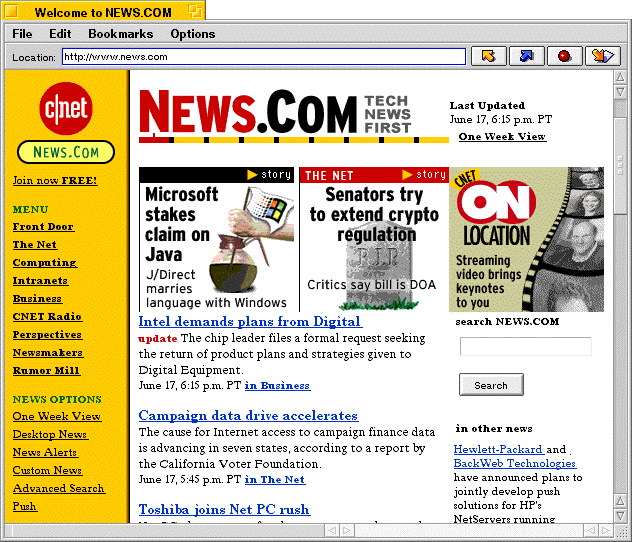
This page is part of the c|net Internet site, which provide a range of computer-related news and services. You can navigate around this site to become familiar with browsing web pages in NetPositive.
Note: You don't always have to type the entire URL -- NetPositive makes some intelligent guesses about the text you type. For example, if you leave http:// off NetPositive assumes that the URL represents a web page and adds it automatically. Also, if you type a single word, like "be," NetPositive assumes it should add www. to the beginning and .com to the end, resulting in www.be.com. This shortcut works for many commercial and personal home pages.
Using the Navigation Buttons
The navigation buttons to the right of the URL field allow you to quickly flip through web pages you've visited since you started the current NetPositive session:

Pressing this button takes you to the last page you visited before the current page. Pressing it repeatedly moves back multiple pages.

Pressing this button takes you forward one page. You usually used it return to a page after using the Back button.

This button stops the download of the current page. The text and graphics already been downloaded remain in the window.

Pressing this button tells NetPositive to retrieve the current page from the server again. This can be used to update the contents of a page, if it changes rapidly. It also lets you resume a page download if you have stopped it.
Accessing an Internet File Server With NetPositive
You can also access Internet file servers (FTP servers) from NetPositive. To do this, type the file server's URL into the URL field and press the Enter key. For example, Be's public file server is located at ftp.be.com. If you type ftp://ftp.be.com/pub/contrib/network/, you see the contents of the folder pub/contrib/network:

If you want to download a file from this page (or any web page) click on the hyperlink. The file begins to download and a new window appears, showing the status of the transfer:

The file download window disappears once the file is completely transferred to your BeOS system. To cancel the download, close the download status window. Note that you don't have to wait for the file transfer to complete to click on another hyperlink or open another web page -- the file continues downloading unless you close the file download window.
Browser Window Menus
The menus across the top of the browser window give you access to the full functionality and options of NetPositive. Here's a description of each menu and the items they contain:
File menu
Edit Menu
Bookmarks Menu
When you open NetPositive for the first time, the Bookmarks menu contains only one item: Add to Bookmarks. Choosing this adds the current web page to the bookmark list. Once you've done this, the web page's title appears in this list. You can return to the page at any time by selecting it from this menu. The bookmarks list is saved on disk, and the items appear whenever you use NetPositive.
Options Menu
Context-Sensitive Menus
When you move the mouse into the content area of the web page, there are two context- sensitive menus which can help you navigate and give you access to common commands. To bring up these menus press the second mouse button (or hold down the mouse button for a second or two with a single-button mouse). These menus are especially helpful when a web page is being used as a replicant (see "NetPositive as a Replicant -- Live Desktop Pages" below).
If you hold the mouse over a part of the web page that does not contain a hyperlink, you see the following menu:
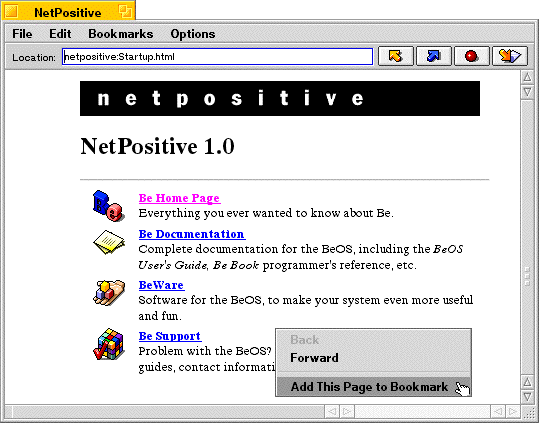
If you hold the mouse over a part of the web page that contains a hyperlink, you see the following context-sensitive menu:

Setting Your Default Home Page
When you open NetPositive for the first time, you see a default web page that is stored with NetPositive. This default home page is displayed whenever you start NetPositive, and when you open a new browser window.
You can change this default home page to one of your choice (a personal page, news page, www.be.com, or any page) that automatically downloads when you start NetPositive.
To change the default home page, select Preferences... from the Options menu. The preferences window opens:

At the top of this window, is a text field for your default home page. To set a different page, type the URL for the page in the field (the full URL, including http://). The next time you start NetPositive, your new home page displays automatically.
Note: If you use a modem to connect to the Internet via a PPP connection, you may want to leave the default home page (netpositive:Startup.html) or else point to an HTML file on disk. If you use a remote web page, when you start up NetPositive, your BeOS system attempts to connect via PPP to download the home page. You might not want this to happen each time you open NetPositive.
Note: If you drop an HTML, text, or graphics file onto NetPositive from the desktop, NetPositive assumes you want to view the contents of that file and so displays it, rather than the home page.
NetPositive as a Replicant -- Live Desktop Pages
NetPositive is a replicant-enabled application. That means that you can treat web pages as objects that can be moved and placed within other applications, documents, and even on your BeOS desktop. Placing a NetPositive page on the BeOS desktop makes the web page constantly available, and the web page automatically downloads when you start up your BeOS system.
Note: For more information on replicants, and on showing and hiding replicants, see the chapter "Learning Be Application Basics."
To place a NetPositive page onto the desktop (or into any replicant-enabled document), first choose Show Replicants from the Deskbar's main menu. When you do this, a replicant dragger icon appears in the lower-left corner of the NetPositive browser window.
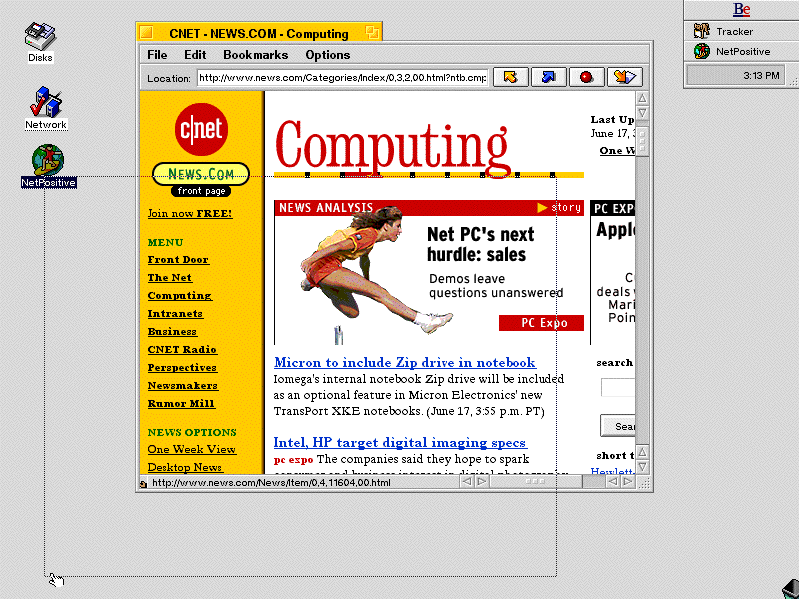
To place the current web page on the desktop, press the mouse button while over the dragger icon, and drag it onto an empty place on the desktop. Once you let go, the web page appears on the desktop and starts to fill with the current page information.

You can now close the NetPositive application at any time -- the desktop web page remains active. You can navigate through web pages using the same context sensitive menus that you find in the NetPositive application. You can also use the dragger icon to move the replicant around the desktop, and you can use the resize box to resize the replicant. You can place as many web page replicants on the desktop as you'd like.
Note: A web page replicant does not have a URL text field, so you can't type a URL (you'll have to open NetPositive to do that). However, all your bookmarks are available within the context- sensitive menus, and you can drag text, image, and HTML files from disk onto the replicant to show their contents.
Note: If you place a web page replicant on the desktop, when you start up your BeOS system, the web page downloads automatically. This is fine if you are directly connected to the desktop, but if you connect over a modem it means that a PPP Internet connection starts as soon as your BeOS machine starts. Keep this in mind when placing web page replicants on the desktop.
Document Encoding
As you navigate through worldwide web pages, you'll note that often you are connecting to servers located in other countries. These web sites may use different document encodings for displaying web pages. A document encoding is made up of a region (such as western, Japanese, or Unicode) and an encoding type.
NetPositive lets you specify the default font for each region. This is useful if you switch between web pages created in, say, English and Japanese. You can do this using the Preferences... window found in the Options menu. When you select this item, the preferences window appears:
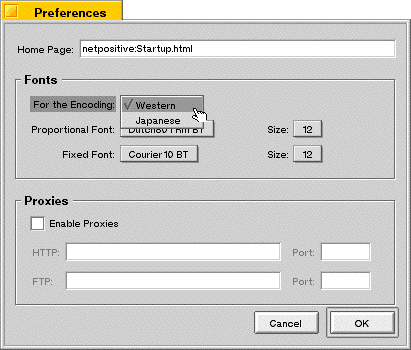
The center section lets you choose an encoding region and select the font for NetPositive to use to display pages using that encoding.
Note: To view Japanese web pages, or pages created for any multibyte character language, you need to install a font that contains the language's characters. You can find out how to install fonts in the chapter "Customizing the BeOS."
The Options menu also lets you switch encodings for a page on the fly. When you selecting a different encoding, the window's content area is redrawn to reflect the change. This permits easy viewing of pages that may assume a different default encoding than your normal settings.
Using NetPositive with Proxy Servers
If you connect to the Internet via a network at your company or school, you may have a proxy server for worldwide web use or Internet file server (FTP) access. Proxy servers act as a security device, filtering the type of information that can come into a network, and flow back out onto the Internet. If you've attempted to reach a worldwide web server outside your organization (such as www.be.com) and received no response, it's possible that your network administrator has set up a proxy server.
NetPositive works with proxy servers. To configure the application for this, open the Preferences... window from the Options menu. At the bottom of the window, are two text fields, HTTP (worldwide web) and FTP. You should place the Internet host name (i.e., proxy.mycompany.com) or Internet IP address for your company's proxy servers into these fields. When you close the preferences window, NetPositive begins using the proxy servers for worldwide web and file server access.
Setting Up a BeOS Personal Web Server
Your BeOS system isn't limited to accessing web pages located on other servers. It can also act as an Internet web server, serving up web pages to anyone who accesses your system. In this way you can be a publisher of web-based information, as well as a consumer of other people's web pages.
There is a variety of web server software available on the market with a wide range of capabilities. If you are looking to use your BeOS system as a web server accessed by a large number of people, or wish to ensure security for web-based transactions and other commerce-based applications, you'll want to get your hands on one of these industrial strength packages.
But you can get started immediately by using the personal web server that comes with the BeOS. Appropriately named the PoorMan web server application, it is designed to serve up HTML-based web pages, graphics and other web based information with a minimum of set up and hassle. PoorMan is ideal for small, personal servers and for getting started at prototyping web sites.
To set up your BeOS system as a web server, first open the PoorMan server application (file:///boot/apps/PoorMan). When you open Poor Man, the following window appears:
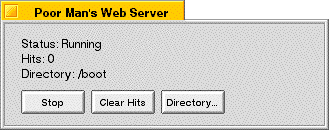
The first thing you'll notice when you start up PoorMan is that the web server immediately becomes active -- the Status: information field indicates the server is "Running." You might want to press the Stop button to temporarily halt the server while you configure it.
You must tell PoorMan which directory folder on your hard disk you want to use as the root directory of your web server. This is important because by specifying a folder, you restrict external web access to that folder, preventing anyone from accessing other folders on your system. You place all of your web pages and web graphics into this folder so that they can be accessed by the outside world.
To select this directory, press the Directory... button. The standard BeOS file selection window appears:

Select the folder you want to designate as your web page folder. You can use the File menu to create a new folder if needed. Then press the Select button. This returns you to the PoorMan window, where your selected folder appears in the Directory: information field.
That's it. You have now finished configuring the PoorMan web server. You can press the Start button to restart the web server. PoorMan keep counts of the number of times other people access your web pages, known as hits, and shows this number in the Hits: information field. At any time you can reset this counter, or stop the web server.
Note: The PoorMan application must be running for the web server to be active. When you close the PoorMan window or quit the application, web serving is disabled. You can hide the PoorMan window by double clicking on the window title bar, or by using the DeskBar to Hide All.
Note: You can't use an Internet domain name (i.e., mysystem.company.com) to access your BeOS web server unless your network administrator has configured your network's Internet router hardware to recognize the name as a substitute for your Internet IP address. So make sure you use the IP Address to access your system, and give this information to others wishing to access your system.
Getting your BeOS web server up and running is only the first step in creating an Internet web site. You need to create web pages using the hypertext markup language (HTML) and create the graphics for your pages. The creation process for these pages is beyond the scope of this discussion, but you can find information on this topic at your local bookstore, or on-line at Netscape's corporate web site (http://home.netscape.com/assist/net_sites/).
Using Internet File Sharing
Your BeOS system can access file servers anywhere on the Internet, and can act as an Internet file server itself -- letting you and colleagues share files and exchange information. To do this, your BeOS system uses a standard Internet protocol known as the File Transfer Protocol, abbreviated FTP. The process of file transfer is often called FTPing files.
This section discusses how to access file servers on the Internet, and transfer files to and from your BeOS system and other systems on the Internet. You can do this with either the BeOS text-based command line tools, or a graphical FTP client application. You'll also learn how to set up your BeOS system as an Internet file server.
Accessing Internet File Servers
There are two ways to access an Internet file server from your BeOS System. The first is to use the command line shell built into the BeOS, and the second is to use one of the graphical FTP client applications available for the BeOS.
The examples below show how to access Be's public Internet file server, ftp.be.com, and transfer a file called Ktfp242_AA.tgz to your system. Kftp is an example of a graphical FTP application, and is a useful tool. It is stored on the Be file server in a compressed format, discussed later in this chapter. The full URL to this file is ftp://ftp.be.com/pub/contrib/network/Kftp242_AA.tgz.
Command Line FTP
File server access from the BeOS command line is similar (in fact identical) to the commands used in most UNIX systems, and by most text-based Internet Service Providers. The work is done by a command line tool called "ftp." which is included with your BeOS system.
Note: You can find out more about the BeOS command line shell in t"App A: Using the BeOS Command Line Shell."
To start a command line FTP session, open the Terminal application (file:///boot/apps/Terminal). A new command line window opens with the cursor placed after a dollar sign prompt. Then type
$ ftp ftp.be.com
The first ftp tells the BeOS that this is an FTP command. ftp.be.com is the name of Be's public FTP server: you replace this with the name of the server you are trying to reach, or with the Internet IP address (i.e., ftp 192.168.0.50). When the BeOS reaches the server, you'll see the following:
Connected to www.be.com.
220 www.be.com FTP server (Version wu-2.4.2-academ[BETA-12](3) Wed
Mar 5 17:23:49 PST 1997) ready.
Name (ftp.be.com:demo):
The server asks for your name and password. Public servers use a convention called anonymous access that lets you access the public portions of a file server. In this case, you type anonymous as your log-in name, and your e-mail address as the password. When you type the password, the characters do not appear on the screen as a security precaution.
Name (ftp.be.com:demo): anonymous
Password:
230-Welcome to the Be FTP site! All transfers are logged.
230-
230 Guest login ok, access restrictions apply.
Remote system type is UNIX.
Using binary mode to transfer files.
ftp>
Once you typed in the name and password, you're signed onto the server. The text prompt changes to ftp> to indicate that you are using FTP.
Since this is a command line interface, you type your requests and receive a text response. The entire set of commands for FTP are described in the FTP command documentation (file:///boot/beos/documentation/Shell Tools/man1/ftp.html) found on the BeOS CD. As an example, try downloading a file from the Be file server:
ftp> ls
200 PORT command successful.
150 Opening ASCII mode data connection for /bin/ls.
total 24
drwx--x--x 2 root wheel 512 Jul 9 1996 bin
drwx--x--x 2 root wheel 512 Mar 6 04:28 etc
drwx-wx-wx 9 1001 wheel 3072 Jun 6 18:20 incoming
drwxr-x--x 12 1001 wheel 2048 Jun 6 16:21 outgoing
drwxrwxr-x 19 root wheel 512 Mar 20 18:52 pub
226 Transfer complete.
The ls command requests the file listing for the current directory. The listing, in this case is five folders (subdirectories). The file you are looking for is in a specific directory (ftp://ftp.be.com/pub/contrib/network); you use the change directory command (cd) to get there:
ftp> cd pub/contrib/network
250 CWD command successful.
Once in the correct folder, you can get another file listing (by typing "ls") or you can simply get the file you are looking for (Kftp242_AA.tgz):
ftp> get Kftp242_AA.tgz
200 PORT command successful.
150 Opening BINARY mode data connection for Kftp242_AA.tgz (79824
bytes).
226 Transfer complete.
79824 bytes received in 2.07 secs (38604 bytes/sec)
The file is downloaded to your disk with the same name it had on the server. The ".tgz" at the end of the file name tells you that the file is an archive (containing many files) and is compressed. This is discussed in the section "Compressing and Archiving Files" in this chapter. Once you have the file, you can disconnect from the server by typing the quit command:
ftp> quit
221 Goodbye.
$
The dollar sign prompt returns, signalling that you have left FTP and are back in the BeOS command line shell.
Graphical FTP Applications
Unless you're a command line aficionado, you're probably wondering if there's a better way to use FTP. Fortunately, there is -- graphical FTP applications.
One way to navigate Internet file servers graphically is to use the worldwide web and NetPositive, the BeOS built-in web browser application, or one of many other web client applications. NetPositive is discussed in this chapter in "Using Worldwide Web Services."
Another way to reach Internet file servers is with a graphical FTP application -- an application specifically designed for accessing Internet file servers. One such application is Kftp, by Laurent Pontier. You can get a copy of Kftp, and browse through a variety of other freeware, shareware, and commercial software by accessing http://www.be.com/beware/. This example uses Kftp to get the same file downloaded in the command line FTP section above.
When you open Kftp, you see the Kftp FTP settings window:

To connect to ftp.be.com, type the server name into the Host name field. As explained in the command line section, to access the public sections of the file server you use anonymous access. Type "anonymous" into the User name field and your e-mail address into the Password field. Then press the Connect button. Once connected to ftp.be.com, you see the file browser window:

The contents of your BeOS hard drive and folders appear on the left. On the right are folders (top) and files (bottom) from ftp.be.com. You can move through folders by double-clicking on the folder name (or selecting the folder and pressing the Open button). To go up a level, double-click the "." By opening the "pub" folder, then the "contrib" folder, and then the "network" folder, you'll see the following in the file browser window:
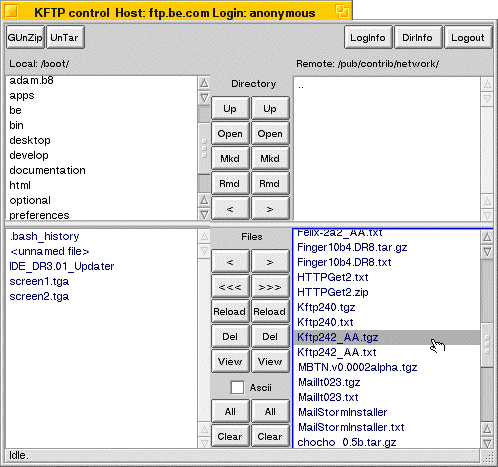
The list of files in pub/contrib/network is in the lower-right pane. You can get the file "Kftp242_AA.tgz" by clicking on the file name, and pressing the < button to transfer it from the file server to your BeOS. During the file transfer, see the transfer progress window appears:

The progress window disappears once the file transfer is complete. Press the Log Out button to disconnect from the server, and then quit the Kftp application.
Note: Kftp is one example of a graphical FTP application. Others take different approaches to user interface and have different capabilities. This discussion is only an introduction to graphical file sharing.
Setting Up a BeOS Personal File Server
You can set up your BeOS as an Internet file server, capable of transferring and sharing files from any location on the Internet, and with any operating system.
BeOS file serving is controlled by the Network Preferences window. Open it (file:///boot/preferences/Network) and the following window appears:
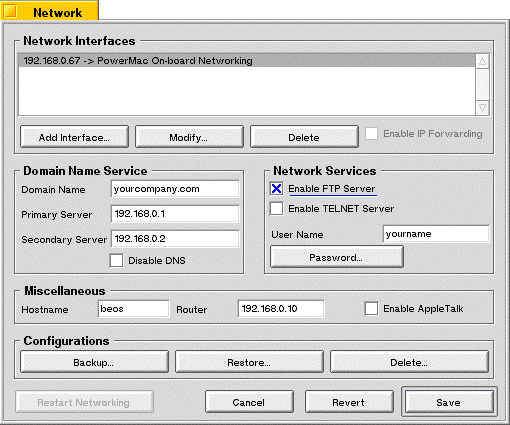
To turn on your BeOS system's Internet file server capabilities, click the Enable FTP Server check box in the Network Services section of the window. Below this checkbox, is a field titled User Name. If you enter a name in this field, your BeOS system requires that the name be typed in when anyone accesses your file server.
The Password button also lets you require a password for access to your BeOS file server. Pressing this button brings up a new window:
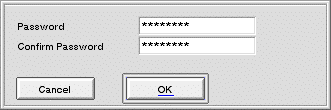
To enable the password requirement, type a new password into both fields. The password must be typed identically in both fields to be accepted. You won't see the password as you type it -- the characters are replaced by "*" characters. You should enter a user name and password for your BeOS system before enabling file sharing to discourage unauthorized access to your computer.
Once you complete these steps, press the Save button in the Network Preferences window, and restart networking. Your BeOS system will now accept file server requests from other systems on the Internet. To access your system, you or another user should type your system's Internet IP Address (example: 192.168.0.10) as the server name, and then the appropriate user name and password.
Note: For an example of accessing a BeOS file server from the Mac OS, see the chapter "Working With the Mac OS."
Note: You can't use an Internet domain name (i.e., mysystem.company.com) to access your BeOS file server unless your network administrator configures your network's Internet router hardware to recognize the name as a substitute for your IP address. So make sure you use the IP Address to access your system.
Using Internet Mail Services
Electronic mail (e-mail for short) is Internet service used most. With e-mail you can send messages to anyone in the world, containing anything from text, to graphics, to entire packages of files.
The BeOS has built-in Internet mail services. The application that does most of the work is BeMail (file://boot/apps/BeMail) and its companion, the Be Mail Server (also known as the mail daemon). This section shows how to configure the BeOS for sending and receiving mail, and describes the features of the BeMail application. It also covers other mail applications available for the BeOS.
Configuring Mail Services
To set up your BeOS to send and receive electronic mail, you need to open the Mail Preferences window (file://boot/preferences/E-mail). When you double-click on the E-mail Preferences icon, the following window appears:
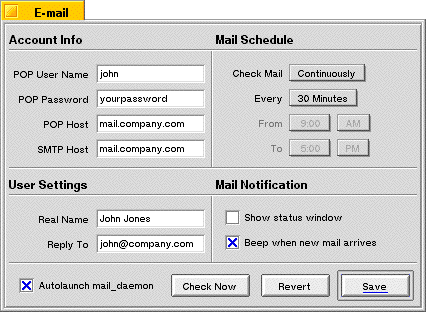
The information you enter in this window tells the BeOS where to find your mail server on the network, your name and password, and other mail-related options.
Once you finish configuring mail preferences, press the Save button to save the settings to disk. Then you can press the Check Now button to check for new messages immediately.
Mail Status Window
If you set the Show Status window in mail preferences to "on", a new window appears on your desktop. After the BeOS checks for new messages, the window looks like this:

The Mail Status window gives you key information about messages at a glance. It shows how many new and unread messages you have, and tells you when the next automatic mail connection will be made. If a mail download is in progress, it displays the status of that download as well.
The status window includes a convenient Check Now button, which immediately initiates a mail session.
Checking for New Mail
Once you configure the mail preferences window, the BeOS continuously checks mail for you automatically. You can also check messages by pressing the Check Now button in the Mail Status window.
When new messages arrive, they are automatically routed to a mail/in folder created in your home folder (file://boot/home/mail/in/). When you open this folder, you'll see the following window appears:
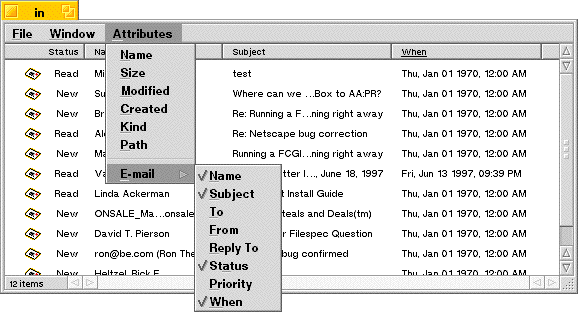
This is a BeOS Tracker window, just like the windows you use to manage other files within the BeOS. If you pull down the Attributes menu, however, you'll notice that a new set of attributes, E-mail, lets you display message-related information in the Tracker. This is a key benefit of the BeOS's attribute-based file system, which allows you to organize information any way you want.
In the window above, incoming mail is organized by status, sender's name, subject, and when the message was received, and sorted on the time received, from most recent to the oldest.
Reading Mail
When you receive a message, you can double-click on its icon to display it. Double- clicking opens the BeMail application (file:///root/apps/BeMail) and creates a new window:

At a glance, you can see who the message is from and its subject of the message, and scroll through its contents. If this message had other files attached to it (see "Sending Mail" below), you would also see a list of attachments. Since this is an incoming message, you can't edit the text in the window, although you can select and copy it. In general, though, it's easier to reply or forward a message using the menus at the top of the window:
Message Menu (incoming mail)
The Edit menu has the standard cut, copy, paste, clear, and select all items you'd expect.
Sending Mail
To type a new message, either double-click on the BeMail application (file:///boot/apps/BeMail) or select New Message from the Message menu from within any BeMail window. This brings up a new message window:

In this window, you complete the To:, Subject:, Cc: and Bcc: fields, and then type the text of your message. If you want to attach a file to the message, simply drag the file onto the Enclosures section of the window.
Message Menu (outgoing mail)
Edit Menu (outgoing mail)
Enclosures Menu
BeMail Preferences
BeMail's preferences menu allows you to configure BeMail to your way of working. To view this menu, click on the right mouse button (For the single-button mouse equivalent, see the chapter "Learning BeOS Basics") on any part of a message window. A context- sensitive menu appears with the following options:
Preferences menu
Other Mail Packages
BeMail is one of many mail packages available for the BeOS. Another is Adam, a mail application from Adamation (http://www.adamation.com/). Adam gives you even more control over your Internet messaging, with support for multiple accounts, the ability to send and receive forms, and many other features.
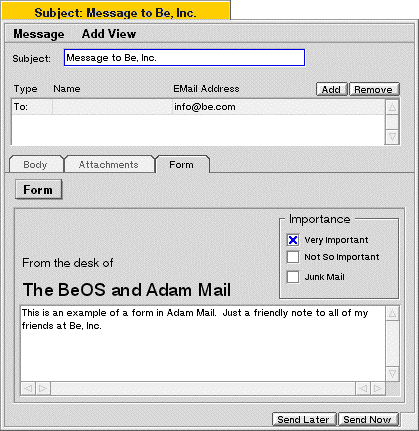
Adam can also make use of BeOS add-ons which extend its forms and message type capabilities, and add many other features.
As with most BeOS Internet services, software developers pick up where the BeOS leaves off, extending its functionality. The BeOS is modular so that new capabilities can be added at any time.
Using Internet Remote Access Services
In designing the BeOS, the Be software team borrowed many ideas from other operating systems. In Unix systems, it is possible to remotely access a system from anyplace on the Internet (with the correct passwords and permissions). When you do this, the Unix system accepts commands as if they were typed from the keyboard right in front of it, and sends you the results, wherever you are.
The ability to use Internet remote access services has been duplicated in the BeOS by way of Telnet. From your BeOS system you can remotely access any BeOS or Unix-based system on the Internet. You can also configure your BeOS to accept remote connections, so you have access to your system no matter where you are.
Note: Mac OS and Windows systems generally use proprietary protocols to enable remote access. You'll need additional third-party software for your BeOS to be able to remotely access those systems.
Configuring Telnet Remote Access
To set up your BeOS for remote Internet access, you need to turn on the BeOS Telnet server using the Network Preferences window. Open this window (file:///boot/preferences/Network) and you'll see the following:

To enable the Telnet server, click the Enable TELNET Server checkbox to the on position. If you have not done so already (for example, to set up a personal file server), type a User Name and click the Password button to add a password. The same user name and password is used for both TELNET and FTP Servers. You should enter a user name and password for your BeOS system before enabling remote access services to discourage unauthorized access to your computer.
Once you do this, press the Save button and restart networking. Your BeOS system's remote access server is now active and you can remotely log in from another system on the Internet.
Note: You can't use an Internet domain name (i.e., mysystem.company.com) to access your BeOS system remotely unless your network administrator has configured your network's Internet router hardware to recognize the name as a substitute for your Internet IP address. So make sure you use the IP address to access your system.
Accessing Your BeOS System via Telnet
Telnet is command-line based. You access them through the command line window (file:///boot/apps/Terminal). The commands you use in a Telnet session are identical to those you use on the BeOS command line. This is important -- when you are connected remotely to your system, it behaves as if you are typing on the keyboard. All the same commands are available to you. And this applies to any BeOS or Unix-based system you connect to remotely over the Internet.
Note: The BeOS and many Unix systems use a command line interface and command set known as the C Shell, Bash Shell, or Borne Again Shell. Many of the commands are documented in web pages included on your BeOS CD. To learn more about the C Shell and text-based commands, visit your local bookstore and browse the many (many, many) books on the subject.
To access your BeOS system from another computer (or to access any other system from your BeOS), you need to open a Telnet client application on that system. If you are using another BeOS system to access your own, you can simply open the Terminal application (file:///boot/apps/Terminal). At the prompt, type:
$ telnet 192.168.0.67
where 192.168.0.67 is replaced by the domain name or the IP address of your system or the computer you are trying to reach. When you reach your BeOS system, you will see the following:
$ telnet 192.168.0.67
Trying 192.168.0.67...
Connected to 192.168.0.67
Escape character is `^]".
192.168.0.67 login:
You then type in your name and password for access to the system. If you do this correctly, you'll see something like the following:
login: yourname
Password:
Welcome to the Be shell.
$
You are now remotely connected to your BeOS system, and any command you type is sent and executed on your system, rather than one you are typing from. For example, you can start an application on your system by changing directory to where the application is located and typing the application name. For more information on the Be command line shell see "App A: Using the BeOS Command Line Shell."
When you finish, type the exit command; you should see something like this:
$ exit
logout
Connection closed by foreign host.
If you are using another BeOS system, the command line window closes automatically.
Compressing and Archiving Files
By now you've been browsing the web or looking at file servers and have seen document and software files ready for download that have seemingly indecipherable letters at the end of their names: .tar, .gz, .tgz, .zip, .pkg, and others.
These letters have a special meaning -- they tell you that the file you are about to download has been archived, compressed, or both, in the process of Internet transmission. The concepts of archiving and compression are important when dealing with the Internet, because they make the process of data transmission easier and more efficient.
Archiving is the process of combining several files into one file. For example, you can archive ten image files into a single file for transmission. This means that the Internet, and all of the servers between you and the destination, only have to deal with this one file. When you receive an archive, you expand the archive and end up with the ten files back in their original form. Entire applications and their documentation, web sites, and folders can be neatly combined into a single file which can be moved from place to place and expanded to return to their original formats.
Compression is the process of encoding the contents of a file in such a way that the file takes less space to store -- and less time to transmit. Compression can often cut the size of a file down to one-third of its original size or less. When the compressed file arrives at the destination, it can be decompressed to return the file to its original state.
Archiving simplifies the number of files you need to attach to e-mail messages, or upload to a web site or file server. Compressing reduces the size of files so that they take less time to transmit -- extremely important if you use a modem to connect to the Internet. Compression also saves space on Internet servers, an important part of Internet etiquette.
There are a number of tools available to you for archiving and compression with the BeOS. In many cases, your Internet application takes care of these details for you. But in other cases, you'll need to archive and compress, or decompress and unarchive, yourself.
Archiving - tar Files
For archiving, one tool often used on the Internet is called tar. It was developed for Unix systems and is included as one of the basic tools in the BeOS. tar is a command line tool, but there are many ways to access it, as discussed in the section "Archive and Compression Tracker Add-Ons" in this chapter.
You use tar most often to unarchive a file that you've downloaded from the Internet. To do this, open the command line window (file:///boot/apps/Terminal) and navigate to the desired folder. You can expand a tar archive by typing the command
tar xvf file_name
The xvf in the command instructs the tar tool to expand the file (x), to be verbose and show you the names of the files as they are extracted (v), and to use the file with the following name (f).
To archive a set of files, you also use the command line tar command
tar cf archive_name file_name
In this case, tar is told to create a new archive (c) using the file name (f) archive_name, and to place the file file_name into the archive. You can also add files to the archive at any time by using "a" (for append) rather than the "c" option.
Note: To get a complete list of the tar commands, you can type "tar --help" while in a command line window. You can review this information in the BeOS Shell Tools documentation included on your BeOS CD.
Compressing - gzip Files
For compression, the counterpart of tar is another Unix tool known as gzip (pronounced gee-zip). gzip compresses a single file; another tool, gunzip (pronounced gee-un-zip) uncompresses it. tar and gzip are often used together, first archiving a group of files into a single tar file, and then compressing them using gzip. This creates files that look like file.tar.gz, or file.tgz.
You use gunzip most often to decompress files downloaded from an Internet server. To do this, open the command line window (file:///boot/apps/Terminal) and navigate to the desired folder. You can uncompress a gzip file by typing the command
gunzip file_name.gz
This uncompresses the file, and puts the contents into a new file without the .gz extension. It also automatically deletes the compressed file to avoid confusion with the uncompressed version.
To compress a file, you do exactly the same thing, only using the gzip command:
gzip file_name
This command takes the file file_name and compresses it, putting the result into a new file called file_name.gz.
Note: For a complete list of the commands for gzip and gunzip, type "gzip --help" or "gunzip --help" while in a command line window. You can also review this information in the BeOS Shell Tools (file:///boot/beos/documentation/Shell_Tools) documentation included on your BeOS CD.
Archiving and Compressing - zip Files
The combination of gzip and tar has two major disadvantages in the BeOS environment. First, it is a two-step process, rather than a simpler single step. Second, tar does not preserve the attributes of BeOS files, additional information attached to BeOS files by many BeOS applications. This does not matter when you are transmitting information to Windows-, Mac OS- or Unix-based systems because those systems can't use the attributes (they do use the data portion of the files, which are stored by tar). But if you are transmitting files to BeOS users, you want to preserve these attributes so that the additional information is transmitted, intact, to the destination.
The answer is a tool called zip (and its companion, unzip). This tool both archives and compresses, and preserves the attributes found on BeOS files. In fact, zip is a universal archiving and compression tool because it lets BeOS systems find and store the additional file attributes, while allowing other computer systems to ignore the attributes and read the data portion of the files.
Note: zip is freeware, freely distributed and free to use. In fact, it's against the license to ship zip with anything that carries a price tag, so zip can't be included on the BeOS CD as a standard tool. You can get zip and unzip from the Be public file server (ftp://ftp.be.com) or from any other public servers that carry BeOS freeware and shareware.
You use unzip most often to decompress and unarchive files downloaded from an Internet server. To do this, open the command line window (file:///boot/apps/Terminal) and navigate to the desired folder. You can expand a .zip file by typing the command
unzip file_name.zip
To archive and compress a file, you do exactly the same thing, only using the zip command:
zip result_name.zip file_name
This command takes the file file_name and archives and compresses it, putting the result into a new file called result_name.zip. Note that the result file name must have the ,zip extension. You can add files to the .zip archive by simply repeating the zip command with the same result_name.zip.
Note: For a complete list of the commands for zip and unzip, you can type "zip -help" or ""unzip -help" while in a command line window.
Archive and Compression Tracker Add-Ons
One thing you'll notice about tar, gzip and zip is that they are all command line tools. An easier way to compress and archive files is with Tracker add-ons. These tools give you access to gzip, tar, and zip directly from the Tracker menus in every Tracker window. Just select the files and use the menu to choose the command; the rest is done for you.
For example, the Tracker has a built-in add-on called MakeArchive which uses tar. Just select the files you want to archive, and press the right mouse button (or press and hold on single-button mice) to see the context-sensitive menu. Select Add-Ons/MakeArchive at the bottom of the menu, and the selected files are placed into a tar archive named archive.tar.
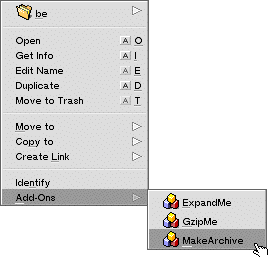
You can also find the add-ons in the File menu located at the top of all Tracker windows. MakeArchive is included with the BeOS. You can find other Tracker Add-Ons on the Be public file server (ftp://ftp.be.com/ or http://www.be.com/) and on other Be-related sites.
Software Installers - PackageBuilder Files
Another class of files you may download from the Internet are self-extracting files, also called installers. These files are self-contained -- to decompress and unarchive the contents double-click them. More sophisticated installers present you with install options, automatically place files into the appropriate folders, and more.
One of the more sophisticated installers for the BeOS is Package Builder by StarCode Software (http://www.starcode.com/). Package Builder is the application that software developers use to create packages, often named with the extension .pkg, which you download from the Internet.
Once you download a package file, double-click to open the package and the following window appears:
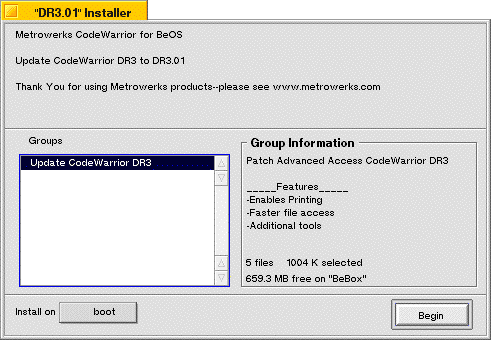
The window gives you information about the contents of the package. Each package can have a number of groups, such as "full install" or "minimal install." Select where you want the software installed on your hard disk, and press the Begin button. The files are extracted and installed automatically.
[Contents] [Prev] [Next] [Index]
http://www.be.com/
Copyright © 1997, Be, Incorporated. All rights
reserved.

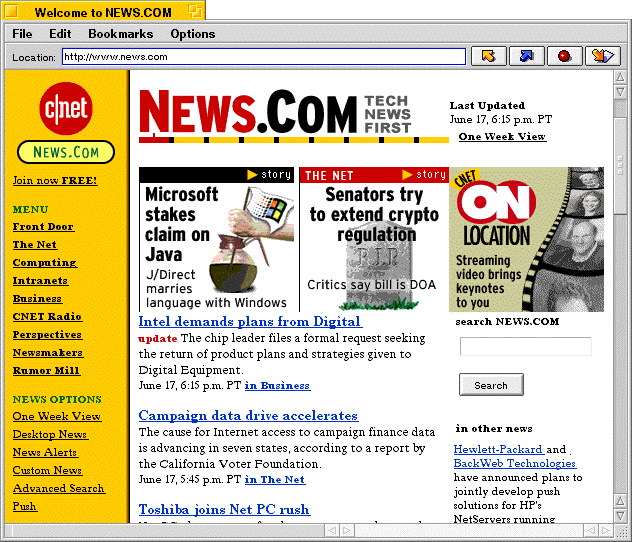






 http://www.be.com/documentation/user_docs/09_internet_use.html (Amiga Plus Extra No. 5, 08/1997)
http://www.be.com/documentation/user_docs/09_internet_use.html (Amiga Plus Extra No. 5, 08/1997)